Diehard CoD fans might not have been surprised, but for the majority of the gaming world the release of the free to play Warzone mode came as a complete surprise back in 2020. Much like a Precision Airstrike, Infinity Ward dropped their take on the Battle Royale genre without much advance warning.
Warzone is by far the most popular BR version of the CoD formula, and it is still going strong to this day. With the game being free to play, we’re seeing a lot of new players entering the game every single day, and for this reason we’ve let our analysts loose on the game. They came up with the best settings for you to use in the game so that you can rack up those kills without being limited by your PC’s performance.
Best Mouse Settings for Call of Duty: Warzone
Mouse settings are something very personal; some people love to use a very low sensitivity while others like a higher one, for example. Regardless of that, there are definitely a couple of pointers to follow. In general it’s best to make sure that nothing is impacting your ‘raw aim,’ so turning off things such as acceleration and smoothing is a good idea. You also don’t want your general sensitivity to be outrageously high, as you will lack precision and micro control.
Best Controller Settings for Call of Duty: Warzone
Not many people play PC shooters with a controller because usually controllers are at a gigantic disadvantage when compared to the speed and precision that you get with a mouse, but in some games (like Warzone) it’s a different story. In fact, some aspects of the game can be considered easier with a controller thanks to the built in aim assist. On the whole the game seems pretty well balanced, so we wouldn’t say that one is better than the other, but if you’re a controller player and you’re looking for controller settings to start out with you can always check out Nickmercs’ settings for a good starting point.
Best Sensitivity and ADS Sensitivity for Call of Duty: Warzone
We just said that sensitivity is something personal, and that’s very true, but you’d be surprised at just how low the overall sensitivity (commonly measured in eDPI) of pro shooter gamers is when compared to most casual gamers.
Let’s take a look at Shroud‘s Warzone settings, for example. He’s rocking a DPI of 450 and a sensitivity of 7.50 at the time of writing this article. If we multiply his sensitivity with his DPI we can easily calculate his eDPI.
While we don’t advocate blindly copying any pro player’s setup or settings (it’s important to use settings and gear that make you feel comfortable) it is a good idea to see how the pros approach this topic if you’re brand new to this whole thing.
If you’re way above the average professional DPI and you’re having trouble aiming you might want to consider lowering your sensitivity. If your sensitivity is too high, you just cannot make the necessary micro adjustments to hit anything further than close range shots, so it’s important to find a sensitivity that allows you to comfortably flick and also gives you the necessary consistency when aiming.
Another setting that’s down to personal preference is your ADS sensitivity. The players that we analyze are split on this subject but if you’re completely new to PC gaming we would recommend relative.
Other settings are, as expected, pretty cut and dry. Acceleration, filtering, and smoothing are big ‘no-no’s’ for mouse sensors so it doesn’t make sense to let the game you’re playing add these things. Whether or not you play inverted is technically personal preference, but pretty much no pro player that we analyze plays inverted so unless you already have thousands of hours of muscle memory we recommend just going for the regular way of aiming.
Best Call of Duty: Warzone Audio Settings
Audio settings can be a bit personal, but we do recommend going for the ‘Boost High’ audio mix since it’ll boost things like footsteps in favor of lowering the emphasis on explosions or other, more bassy sounds that you don’t really need to perform if you’re a competitive player.
For the same reason we’ve turned off music, but if you like the atmosphere that the music in the game creates it’s definitely possible to leave it on or to set it to a lower volume. As far as Voice Chat options go it’s pretty much personal: every headset/mic is different so this just comes down to experimenting with what’s ideal for your specific setup.
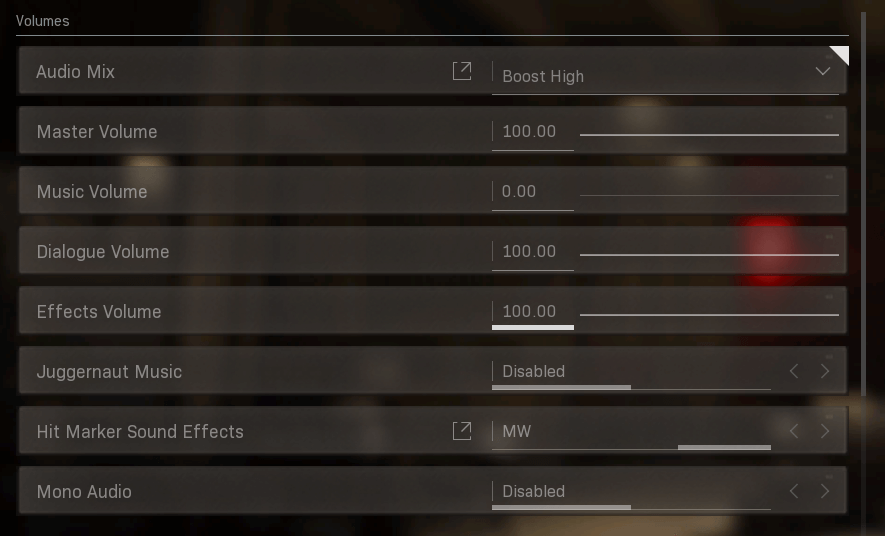
Best Call of Duty: Warzone Video Settings and Refresh Rate
Call of Duty can be a gorgeous game to look at but if you want to be competitive you’ll want to turn your settings down. Performance always trumps eye candy for competitive gamers, so it’s a good idea to maximize your framerate at all times. Even if you’re gaming on a standard 60 Hz monitor there are numerous advantages to having a high framerate, by the way.
Almost every pro that we analyze is using a 240Hz monitor and rig to go with it, and that not only gives you an advantage when it comes to the visual aspect (everything will look a whole lot smoother and easier to track) but it also reduces the input latency from between 55 to 75 milliseconds to a mere 20 to 35 milliseconds. For the full breakdown on why all pros are trying to get the highest framerates possible you can read our full guide, but rest assured that you’ll want to be maximizing your frames per second if you’re going to be competitive in any shooter game, or else you’re leaving yourself at a disadvantage.
Getting high framerates usually isn’t an issue for people with the most powerful rigs and the newest graphics cards but luckily developers Infinity Ward have released a reasonably well-optimized game with CoD: Warzone. There’s a myriad of graphics options to tweak to get every last drop of performance out of your machine, no matter what the internals are. We’ve gone over all of these options and have come up with a good compromise between visual clarity and performance so that you can use these settings yourself or use our guide as a baseline for your own setup.
To start off we recommend you to run the game at your monitor’s native resolution. As far as the Field Of View (FOV) goes we’ve noticed that setting this around 100 (give or take a bit) gives us and the streamers that we’ve been watching the best compromise between performance and having a good overview of the battlefield.
Quick tip: make sure that you’ve got the newest drivers for your GPU installed before playing the game.
Using DLSS in Call of Duty: Warzone
Warzone has DLSS support for RTX cards. This is an AI technology that uses an artificial intelligence network to help render the images that gets displayed on your screen so that your GPU doesn’t have to do all of the work ‘on the spot’. If you’re interested in a more in-depth explanation on this technology you can always read our article, but what’s more important to know is that the tech really does work.
You can expect a very decent performance boost (at least 10%) so if you’ve got an RTX graphics card we would definitely recommend you to experiment with this setting a bit. What mode you should set it to depends on what your preferences are though we recommend either Performance or Balanced.
NVIDIA Reflex Low Latency Technology
As is the case with our other analyzed games, reducing your overall system latency is the name of the game in CoD: Warzone. It’s one of the reasons that the vast majority of pros prefer frame rates over visual fidelity (higher frame rates = lower system latency) and recently, NVIDIA released their Reflex Low Latency Platform to help gamers with that. We’ll briefly go over the two major advantages of the platform here but if you’re interested you can always read our more in-depth article, or read NVIDIA’s own detailed explanation.
The first major pillar of the Reflex platform is the Low Latency Mode. In compatible games (Warzone is one) the overall system latency gets reduced by having the GPU and CPU work in sync in a more efficient manner, thus reducing the render queue. Depending on your setup there are a lot of gains to be made here, so this is quite interesting if you want to reduce your system latency as much as possible.
The second advantage lies in the fact that you can analyze your system’s latency with the Latency Analyzer (as long as you’ve got compatible gear). This is handy because it allows you to determine whether or not a certain peripheral is causing a drop in response times, for example.
Whether or not this technology will be a game changer for you will depend of course, but since NVIDIA GPUs are used by the vast majority of pros we though it would be interesting to add a small section to this guide.
Best Call of Duty: Warzone Video Settings
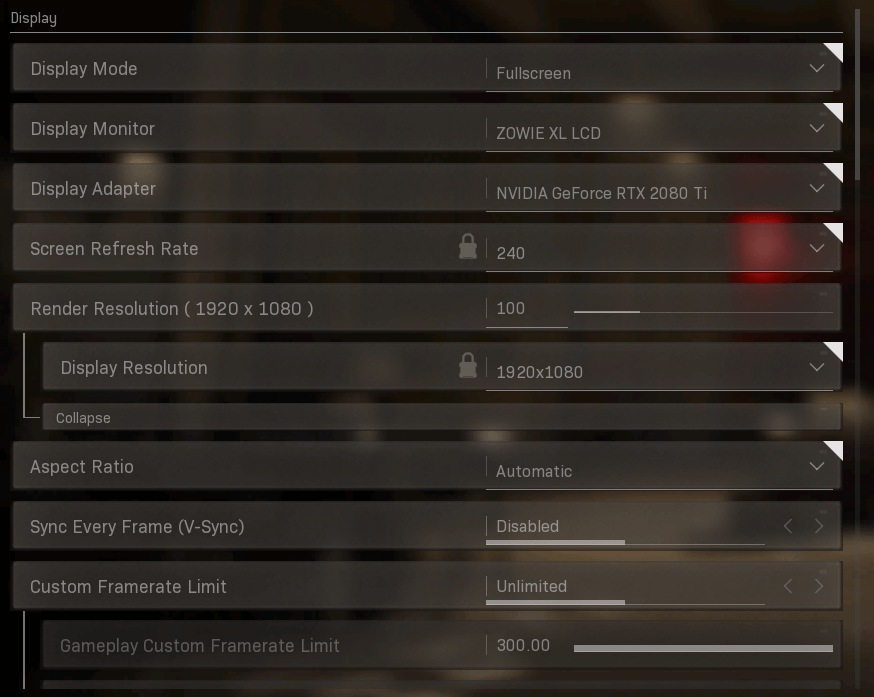
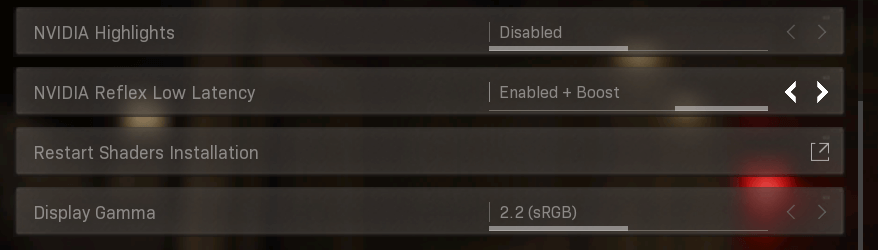
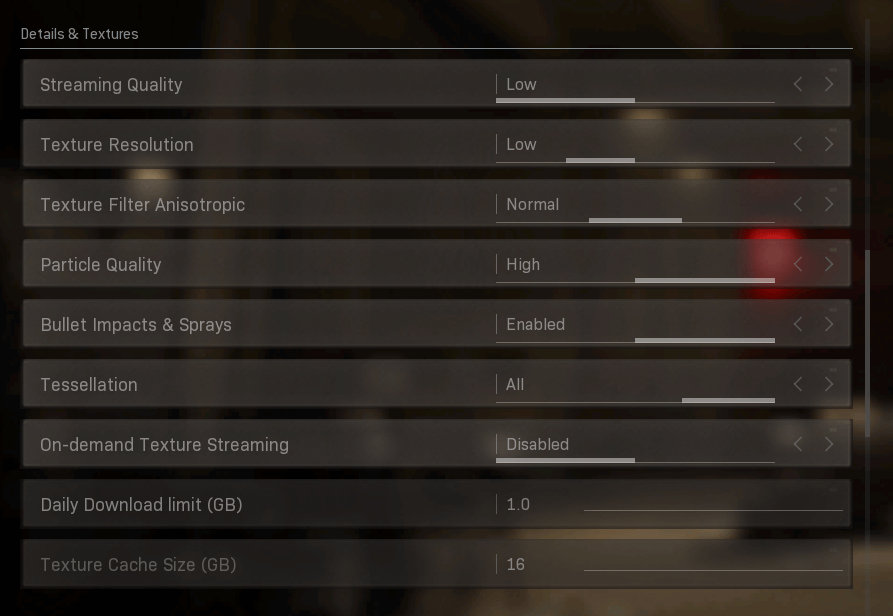
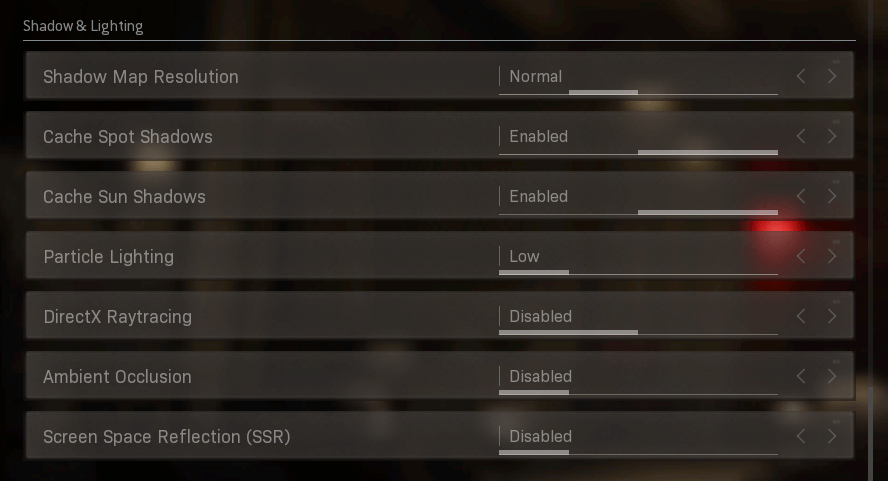
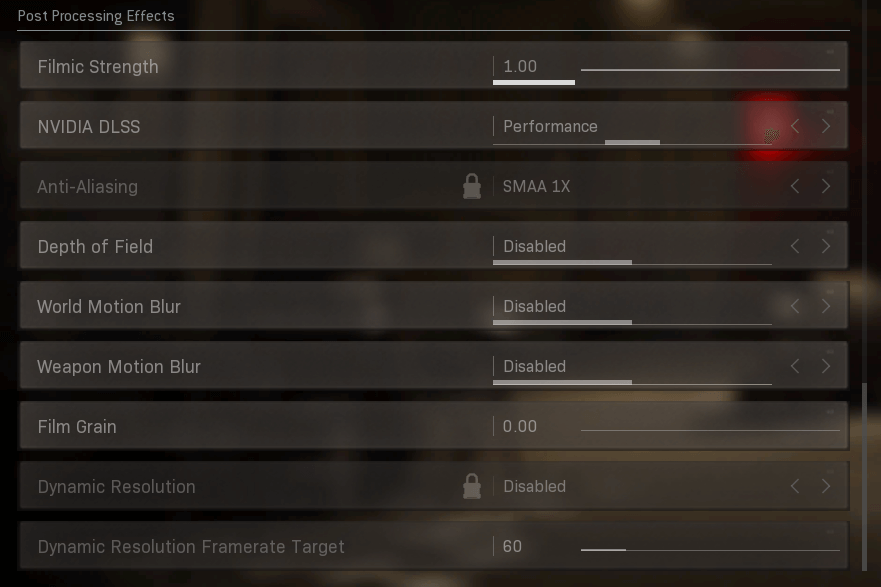
Conclusion
Call of Duty: Warzone is a decently optimized game, and with a myriad of graphical options to tweak it should run on a wide variety of PC setups. With our settings guide you’ve got a nice baseline so that your setup is ready to help you become the most feared operator in Warzone.
Good luck out there, stay frosty, and thanks for reading!


