Best ZOWIE Monitor Settings for CS2

One of the most obvious changes between CS:GO and CS2 can be seen in the graphics. Out of the box, CS2 is a lot more colorful and vibrant than CS:GO, which obviously means that using the old CS:GO monitor settings (which basically boiled down to ‘turn the color vibrance up’) is not the best idea. In this article, we’ll go over the best ZOWIE monitor settings for CS2. These are based on ZOWIE’s own recommendations and testing, so you’re sure to get it straight from the source.
Using a ZOWIE Monitor for CS2
In case you’re not aware, ZOWIE is basically the unofficial supplier of monitors in the professional Counter-Strike scene. Their panels are used in almost all tournaments, and players are also overwhelmingly choosing ZOWIE at home. Just taking a quick peek at the most used CS monitors in our Best Monitor for CS:GO article paints a very convincing picture: over 95% of pro Counter-Strike players are using a ZOWIE monitor.
It makes sense, too. ZOWIE monitors are made from the ground up for competitive tactical shooter games, and they’re made with a heavy emphasis on Counter-Strike. When it comes to motion clarity and overall gaming performance, they’re quite simply up there with the very best as well, so if you’re a professional CS player looking for a monitor, ZOWIE should without a doubt be at the top of your priority list.
ZOWIE XL2566K
Used by 256 CS2 players ()If you are a competitive gamer who takes their game extremely seriously and you want to get the fastest and smoothest gaming monitor to help you be the best player you can be, then you have to get the ZOWIE XL2566K right now.
Pros
- 360Hz refresh rate along with fast TN panel makes it one of the smoothest monitors out there
- Subtle design
- Small footprint of the base
- Lots of QoL features such as the stand markings, the S switch, the included (and detachable) glare panels, …
- Picture quality is great for a TN panel…
Cons
- … but it doesn’t match IPS panels when it comes to quality
- Expensive for a 1080p monitor
- Low viewing angles
Specs
| Size | 24.5″ |
|---|---|
| Resolution | 1920×1080 |
| Aspect Ratio | 16:9 |
| Refresh Rate | 360 |
| G-Sync | No |
| FreeSync | No |
| Panel Tech | TN |
Why Tune Your CS2 Monitor Settings?
Every game looks different. Games use different art styles, lighting engines, and colors, so making a monitor that has a perfect image quality for every single video game out there is impossible. Therefore, it’s best to take advantage of your monitor’s built-in calibration settings to make a calibration profile that perfectly suits your game of choice as well as your preferences. The image below clearly illustrates the advantage you can get if you tune your monitor accordingly.
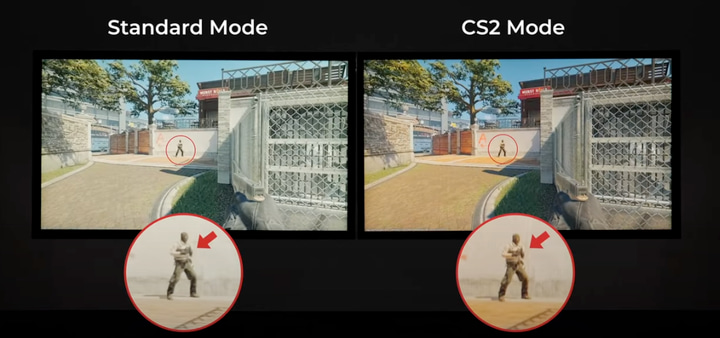
As you can see, the enemy player stands out way more when using CS2 mode on your ZOWIE monitor. In standard mode, the enemy blends in with the background a lot more. Using an appropriate monitor settings profile can greatly enhance your performance in the game, so it’s something we recommend everyone to do.
Best ZOWIE Monitor Settings for CS2
If you have a recent ZOWIE monitor, you can use their Setting to Share (How to use ZOWIE XL Setting to Share) platform to directly download ZOWIE’s CS2 monitor config. You can find the link, along with many other official ZOWIE monitor configs on ZOWIE’s website.
If you want to apply the settings yourself, or you don’t have access to the Setting to Share functionality, you can use the following settings on your ZOWIE monitor for CS2:
XL2566K (and other -K models) CS2 Settings
Mode: FPS1
Black eQualizer: 11
Color Vibrance: 8
Low Blue Light: 0
Gamma: 3
Color Temperature: User Define (R92, G100, B97)
Brightness: 87
Contrast: 50
Sharpness: 9
XL2546 CS2 Settings
Mode: FPS1
Black eQualizer: 4
Color Vibrance: 15
Low Blue Light: 0
Gamma: 4
Color Temperature: User Define (R95, G100, B93)
Brightness: 93
Contrast: 45
Sharpness: 7
XL2411P CS2 Settings
Mode: FPS1
Black eQualizer: 15
Color Vibrance: 13
Low Blue Light: 0
Gamma: 3
Color Temperature: User Define (R90, G96, B95)
Brightness: 100
Contrast: 60
Sharpness: 7
Why Should You Use Different Monitor Settings for CS2
As mentioned earlier, CS2 has a very different lighting system than what we saw in CS:GO. Counter-Strike: Global Offensive had a very grey and dark color scheme, whereas Counter-Strike 2 is a lot more vibrant and colorful. This means that, if you drive up the colors and lighting like you would in CS:GO, you’re going to be getting an image that makes it very hard to spot enemies. This is clearly shown in the screenshot below, taken from ZOWIE’s XL Setting to Share – CS2 Color Mode video on YouTube.
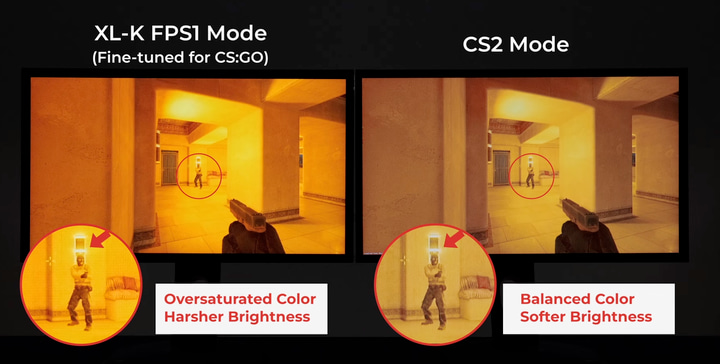
Best ZOWIE Monitor Settings for CS2 – Conclusion
If you’re even a little bit serious about your game, you absolutely have to tweak your monitor settings prior to diving into a competitive match. Luckily, the people at ZOWIE have already done the hard work for us, so you can just quickly download their recommended CS2 monitor settings profile (or copy the values in our list above) and get started.
Note that you don’t have to copy these settings exactly. Things such as brightness are down to personal preferences, so if you’re gaming in a dimly lit room it’s absolutely okay to lower the brightness a bit, for example.
The settings above are a fantastic starting point though, so do yourself a favor and load these monitor settings when you’re preparing for your CS2 grind.










Hello what monitor they use now in tournament i saw Alienware not BENQ ? Which model they use?
They use the Alienware AW2524HF as the on-stage monitor for the BLAST Austin Major 2025.