The Best Windows Settings for Gaming – Optimization Guide
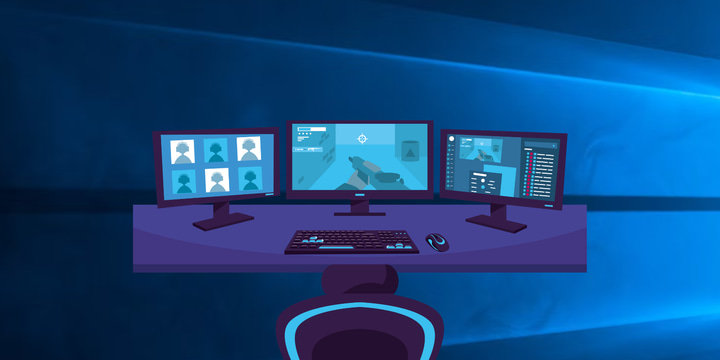
Windows is the only operating system you can rely on if you’re a serious PC gamer. While both macOS and Linux continue to improve in the gaming department, Windows has always had a head start thanks to its wide compatibility with games and fantastic performance. With that said, while you can just jump into a game without problems most of the time, there are some tweaks you can make for better performance. We’ve researched the best Windows settings for gaming to help you get started.
Many of these settings can heavily impact your gaming experience, especially if you’re on an older or lower-end system. While we also look at game-specific optimization guides for Fortnite and other titles, we’ll take a more general approach with this guide so you have the best possible performance in every game.
Enable Game Mode for instant optimization
Game Mode is an optimization feature that’s built natively into Windows 10 and 11. It’s a one-click feature that instantly gives you a bit of a boost in performance. Essentially, it prioritizes the game you’re playing by reducing background activity. This ensures that Windows updates won’t be installed in the background, and some of your resource-heavy background programs will be dormant until you quit the game. It also allocates more system resources to your game for better performance.
It’s a feature that’s enabled by default, but if you want to be sure, follow these steps to enable this game optimizer tool.
- Press the Windows key + I on your keyboard to launch the Settings app.
- From the left sidebar, select Gaming.
- Click Game Mode.
- Finally, click the toggle to enable Game Mode.
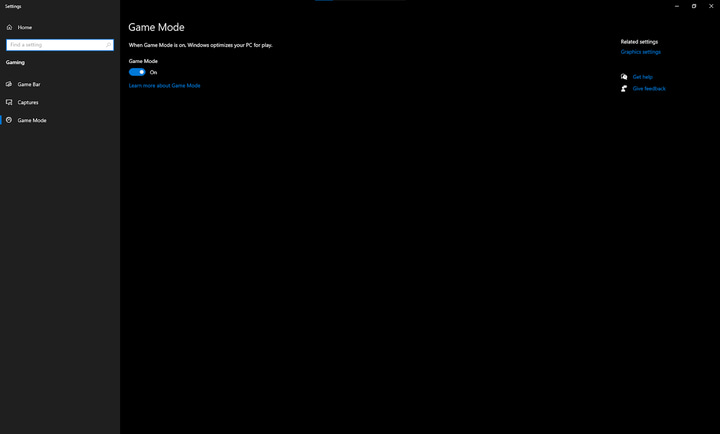
In some games, Game Mode can make a drastic difference, but if your PC is already capable enough, you might not notice it. However, the feature is so easy to enable and unintrusive that it’s well worth leaving it on.
Update your graphics card drivers
Much like enabling Game Mode, updating the drivers for your graphics card is a simple yet important step for achieving good performance. Whether you’re using an Intel, Nvidia, or AMD GPU, driver updates will always bring improvements to performance and overall stability. They also tend to fix bugs and glitches for specific games from time to time.
Unfortunately, while updating drivers is easy, it’s something that a lot of people tend to ignore. If you haven’t updated your drivers in a while, follow the steps below:
NVIDIA
For Nvidia GPU owners, the GeForce Experience app is the best way to update your drivers. If you already have the app downloaded, right-click on any space on your desktop and select GeForce Experience from the menu. The app will notify you if there’s an update with a message at the top of the Window. If you don’t have GeForce Experience installed, click here to download it.
Alternatively, you can also just manually install or update drivers by downloading them from Nvidia’s Driver page. Just select your GPU, your OS, and the driver that you want to download and click Search. Then, just download the driver file and open it to install it.
AMD
If you have a Radeon GPU from AMD, you can use their Adrenaline software to quickly update your drivers. Right-click anywhere on the desktop and select AMD Software: Adrenaline Edition. From the Adrenaline app, go to Home. If there’s a driver update, it will show up in the top-right corner.
However, if you don’t want to use the Adrenaline app, you can manually update the driver by visiting the AMD Drivers page. Search for your GPU, download the appropriate driver file, and install it.
Intel
While Intel’s ARC series of graphics cards might not be as popular as AMD or Nvidia’s offerings, they are decent GPUs for gaming on a budget. If you have an Intel Arc graphics card, you’ll first need to download the Intel Arc Control software. After installing Arc Control, open the app, and click check for updates in the bottom right corner. You’ll be notified of any available driver updates, and you can download and install them with just a few clicks.
Disable mouse acceleration
Chances are that you own a good gaming mouse, but you might unintentionally be nerfing its accuracy. Mouse Acceleration is a feature that speeds up or slows down your cursor based on how fast you’re moving the mouse. The movement with mouse acceleration is non-linear, and the artificial increments in speed lead to lower accuracy when gaming. For this reason, the vast majority of gamers prefer to play without acceleration.
On a lot of Windows PCs, this feature is enabled by default. Here’s how you can turn it off.
- Open the Settings app.
- From the left sidebar, select Bluetooth & devices.
- Scroll down and select Mouse.
- Click Additional mouse settings.
- From the new Window, click the Pointer Options tab and uncheck the box for Enhance pointer precision.
- Click Apply, and then click OK.
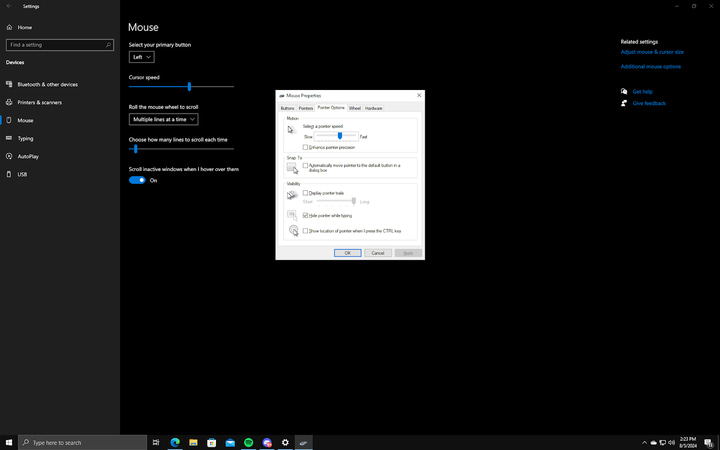
Find the right power plan
Windows has a built-in power management setting that can either prioritize battery life and efficiency or performance. While gaming, you’ll want the best possible performance, so it’s a good idea to switch to the Best performance plan. Here’s how you can do that:
- Open the Settings app.
- From the left sidebar, select System.
- If you’re on a desktop PC, click Power. On a laptop, the setting will be labeled Power and battery.
- Click the Power mode option, and select Best Performance from the drop-down menu.
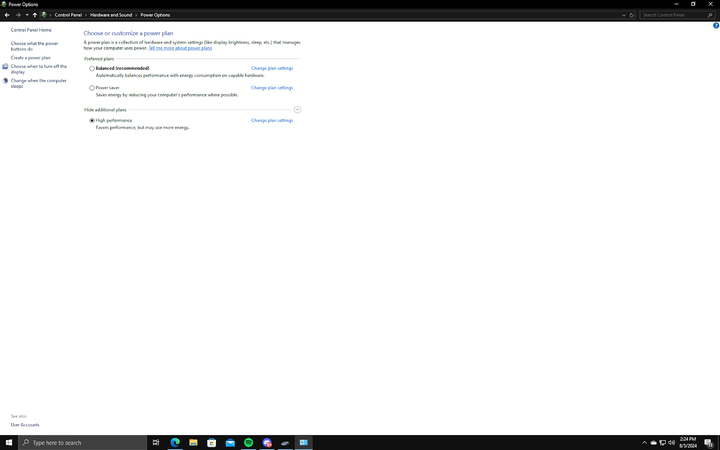
It’s worth noting that the Balanced power mode also works well, especially on recent Intel and AMD CPUs. This mode only draws power when you really need it, and it’s good at recognizing when you’re doing an intensive task such as playing a game.
On the other hand, the Best Performance mode means your CPU will be near its maximum boost clocks most of the time. This is better for performance, but not so much for battery life or thermals. Play around with these settings a bit to find your sweet spot.
Important display settings
You’d be surprised by how common this is, but many folks buy high resolution and high refresh rate monitors and never use the right settings. To make sure you’re not sabotaging yourself like this, make sure to check the following:
Resolution and refresh rate
You want to be playing at your native monitor resolution and refresh rate to get the best possible experience. Check for these settings by following these steps:
- Open the Settings app and select System from the left sidebar.
- Click the Display option, and scroll down to Display resolution.
- From here, make sure you’re using the recommended display resolution. This is your native resolution.
- To check the refresh rate, go back to the main Display settings page, and scroll down to click on Advanced Display.
- From the Choose a refresh rate option, select the highest available option. For example, if you have a 144Hz monitor, this setting should be set to 144Hz.
G-sync and Freesync
Both G-sync and Freesync are adaptive synchronization technologies that aim to prevent screen tearing. Screen tearing results in jagged horizontal lines across your monitor as a result of your graphics card putting out frames faster than your monitor can display them. G-sync and Freesync synchronize your monitor’s refresh dynamically to match the framerate produced by the GPU.
It’s worth noting that both of these programs introduce some form of input lag. As such, if you do not need the technology (i.e. you don’t have screen tearing) we recommend leaving them off entirely.
Disable unnecessary startup tasks
If you tend to ignore startup tasks, you might not notice them eating away at the performance potential of your PC. As you continue to install more programs, many of them will default to launching at start-up. If you don’t close or disable these startup tasks, they’ll sit in the background hogging all your resources. Here’s how you can disable them:
- Right-click an empty area of the taskbar, and select Task Manager from the menu that pops up.
- Click the Startup apps section from the left sidebar. The icon resembles a speedometer.
- If an app says Enabled under the Status column that means it launches at startup. You can disable any app by right-clicking it and clicking disable.
- Do this for any startup apps that you want to turn off.
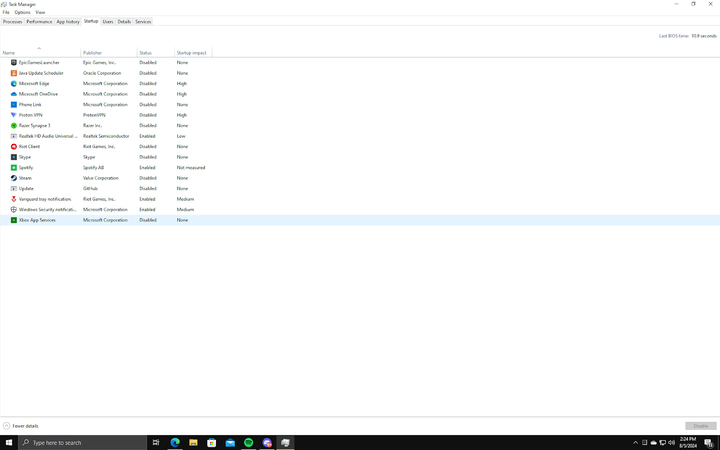
Use a LAN cable instead of Wi-Fi
A stable internet connection is essential if you play a lot of online multiplayer games. Some people use Wi-Fi while they’re gaming, but this is generally a bad idea. A wired Ethernet connection is more stable, and it typically tends to be faster as well. This is because a wired connection doesn’t face interference from other devices.
Other than that, make sure you don’t have your VPN running in the background while gaming. A VPN can slow down your speeds and introduce packet loss in games due to the encryption process they use. As this adds another layer to your connection, the stability and latency are generally worse.
Best Windows Settings for Gaming – Conclusion
Hopefully, after going through all the suggestions above, you’ll get noticeably better performance in your favorite games. Crashes and dips in performance are commonplace, but you need to make sure that you’re doing everything in your power to ensure the best possible performance. May your framerates be high and temperatures low.


