Fortnite is one of those rare games where controller and keyboard/mouse players share the same competitive platform. Epic Games have put their best efforts into making it equal for both types of players. If you’re someone who performs at their best on a controller, it’s in your best interest to dial in the best controller settings for Fortnite before getting started.
This guide will help you set up your controller in Fortnite. Things like sensitivity, binds, dead zones and more will be covered in depth. If you want a complete guide to settings in Fortnite, you can also check out our Best Fortnite Settings guide.
Best Fortnite Controller Settings – All Controllers
There are a ton of controllers to choose from so the first thing you need to do is get yourself a controller that you are comfortable with. You can read our article on the best controllers for Fortnite for more information on the subject.
No matter what your choice of the controller is, these settings will work for all of them. The only exception is if you have paddles on your controller. Those might involve some binding, and we have that covered in depth below.
Game Settings
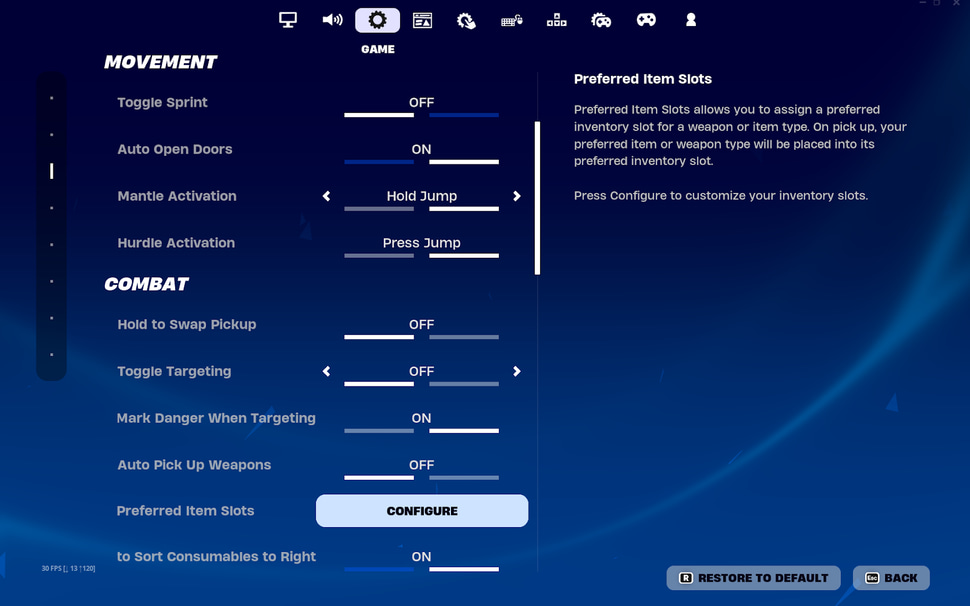
If you are a new player (check out our Fortnite beginner’s guide) or you haven’t changed these settings, then it’s important to realize that playing with the default game settings can be a disadvantage for you. Here are the best game settings to help you bring out your best gameplay. These aren’t controller-only settings, so if you are a KBM player you can use these too.
To modify these settings, navigate to the “Game” tab within your Fortnite Settings menu. These are the main settings to change the others should be kept default.
Movement
| Toggle Sprint | Off |
| Auto-Open Doors | Off |
| Mantle Activation | Hold Jump |
Combat
| Hold To Swap Pickup | Off |
| Toggle Targeting | Off |
| Mark Danger When Targeting | On |
| Auto Pick-Up Weapons | Off |
| Preferred Item Slots | Personal Preference |
| Auto Sort Consumables to Right | Off |
Building
| Reset Build Choice | Off |
| Disable Pre-Edit Option | Off |
| Turbo Building | On |
| Confirm Edit On Release | On |
Controller Options – Input
With the above settings sorted, let’s move on towards the controller options settings. For a controller player, these are the most important settings to configure, as the default Fortnite controller settings are -frankly speaking- quite bad.
Below are the settings taken from the pros – the best in the game. You can also try out your favorite pro’s settings on our Fortnite pro settings and gear list.
Input
| Controller Auto-Run | On |
| Build Immediately (Builder Pro) | On |
| Edit Hold Time | 0.100 seconds |
| Slide Hold Time | 0.150 seconds |
| Vibration | Off |
Controller Options – Sensitivity
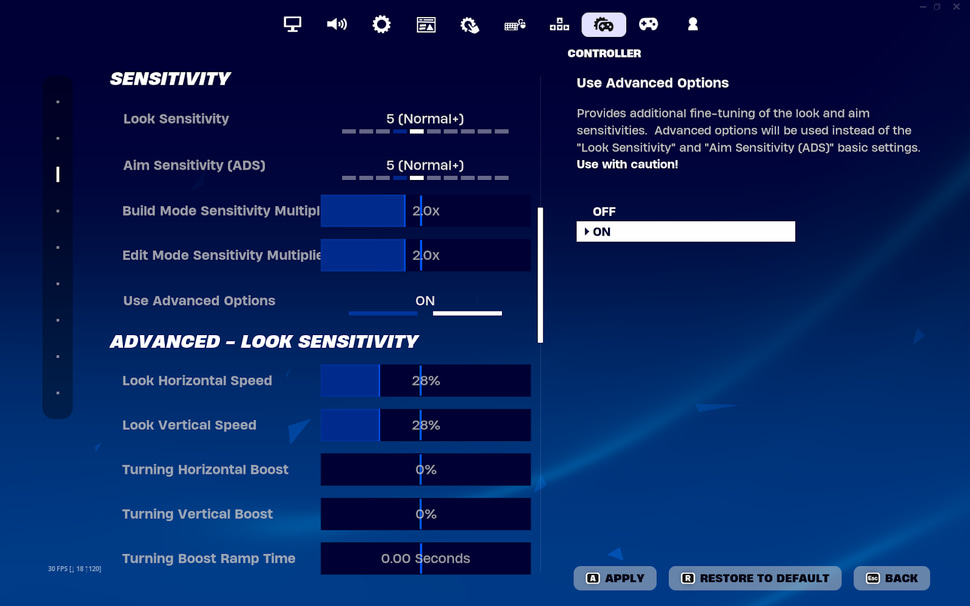
It’s quite an understatement to say controller sensitivity settings are important. It is essentially the settings that affect your overall gameplay in Fortnite. Apart from aiming, it affects your building, editing, and even aim-assist.
Unlike mouse settings, controller sensitivity settings offer a lot of customization. However, that makes it a double-edged sword, as it also introduces a lot of technicalities that some might find confusing.
The popular strategy is to have a low look sensitivity and higher editing and building sensitivity. This combination will help you build quicker without losing precision in aiming. You can also keep both the same, but it is better to have a slightly higher building/editing sens.
Sensitivity
| Look Sensitivity | 4 |
| Aim Sensitivity (ADS) | 4 |
| Build Mode Sensitivity Multiplier | 2.0 – 2.2x |
| Edit Mode Sensitivity Multiplier | 2.0 – 2.3x |
| Use Advanced Options | On |
When you turn on Advanced Options, your normal look sensitivity won’t be used. Instead the Look Horizontal/Vertical settings will be used.
Advanced – Look Sensitivity
| Look Horizontal Speed | 40-60% |
| Look Vertical Speed | 40-60% |
| Turning Horizontal Boost | 0% |
| Turning Vertical Boost | 0% |
| Turning Boost Ramp Time | 0.00 seconds |
| Instant Boost When Building | Off |
Advanced – Aim Down Sights (ADS) Sensitivity
| ADS Look Horizontal Speed | 15-17% |
| ADS Look Vertical Speed | 15-17% |
| ADS Turning Horizontal Boost | 0% |
| ADS Turning Vertical Boost | 0% |
| ADS Turning Boost Ramp Time | 0.00 seconds |
Advanced – Sensitivity
| Look Dampening Curve | 0.20 seconds |
| Look Input Curve | Exponential |
| Aim Assist Strength | 100% |
Linear or Exponential – What’s the Best
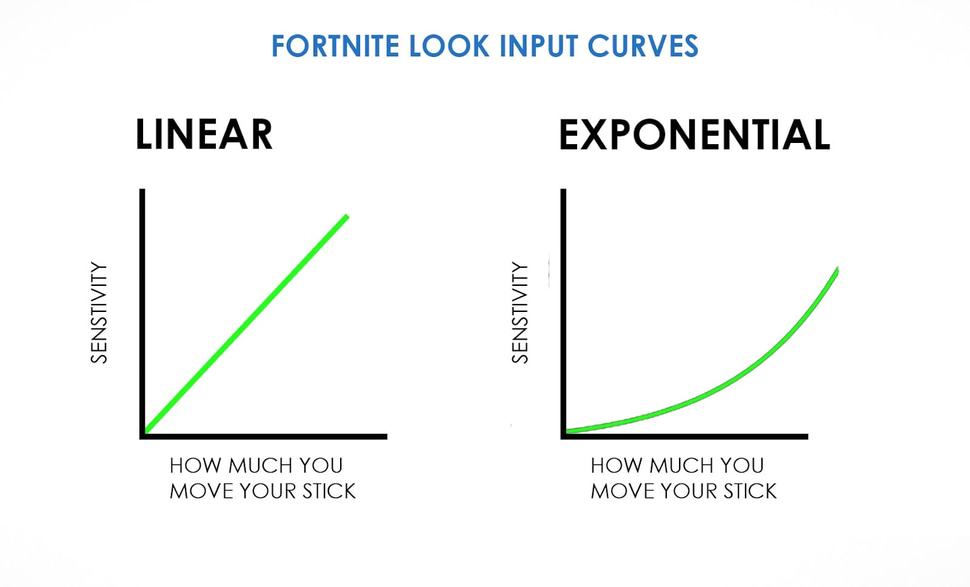
Fortnite allows you to choose between two look curve modes , namely Linear and Exponential. Both affect your sensitivity based on your input. The consensus of the pros is that exponential is better, but if you want to decide for yourself it’s important that you understand how both of these work.
Linear provides a consistent response to your controller’s input without any extra boosts. No matter how far or fast you push the stick, your crosshair will move at a constant rate or sensitivity. It’s like playing on the mouse with mouse acceleration off.
Linear gives you a better reaction time. However, using linear settings makes it difficult to accurately shoot someone far away. This is because the aiming speed doesn’t change, so it’s hard to control the aim when shooting at a distance. Linear does wonders in close-range combat though.
On the other hand, with exponential settings, the speed of your movement increases as you push the stick further. The more you tilt or push the stick, the faster your character will turn.
As a downside, exponential will make your building and editing sens slower. Since your sensitivity is dependent on your stick input, smaller building moves will feel sluggish. It’ll take some time to get used to exponential, but the aiming advantages exponential offers make it worthwhile.
As of right now, 70% of the pros are using exponential curves. This is why we advise you to go for exponential.
Fortnite Controller Deadzone settings

Deadzone refers to the inner circle around your stick that Fortnite ignores input from. The larger the area, the more you have to move the stick to register input in the game. Ideally, dead zones should be kept at the lowest. However, if you are facing stick drift issues, consider increasing it a bit.
In summary, deadzones are mostly personal preference; the main thing to keep in mind is to keep them low. You can try the settings below and check how they feel.
| Left Stick Deadzone | 5% |
| Right Stick Deadzone | 5% |
Fortnite Foot Controller Settings
Most people won’t have a foot controller, so if you’re one of those people it’s best to leave these settings at default. However, if you do have one, you can use these settings.
Foot controller
| Enable Foot Controller | On |
| Foot Controller Deadzone | 1% |
| Foot Controller Max Throttle | 1% |
Best Fortnite Controller Bind Presets
For many, this is where things get tricky, we’ve got your back. At the start of Fortnite, the controller settings had minimal options. Later on, Fortnite added the Builder Pro settings which became the best controller settings to go for. These settings made it a lot easier for players to get their hands comfortable on the controller.
We advise you to go for Builder Pro at the start. Later on, find the binds that suit you the best. For a non-claw player, change the editing button to L3/LS.
With the auto sprint on, you won’t have to worry about pressing L3/LS for any other use except the editing button. With this bind, your right thumb will stick to the aim and you can take fast and precise shots after editing.
For claw and back paddle players, it’s advised to play with the binds they find the best. Many claw players keep their edit button on O/B or Triangle/Y, while players who use a controller with back paddles bind these buttons to the back.
The other presets should be avoided at all costs as they are a serious disadvantage. Choose the Builder Pro and then customize it to your preference.
Best Fortnite preferred item slots
If you are an OG player then you surely know the hassle of rearranging the items again and again on the controller. If you were crowded with enemies it was just a mess to handle. After a while, Epic Games introduced the preferred item slots which made things a lot easier. You just have to pick the weapon and it will go to your preferred slot. Here are the best item slots for controllers.
Item Slots
| Slot 1 | Shotgun |
| Slot 2 | Sniper Rifle / SMG |
| Slot 3 | Consumables |
| Slot 4 | Explosives / Deployable Items |
| Slot 5 | Assault Rifle |
Professional Fortnite controller players will often keep their Shotgun in the first slot. This strategic placement ensures that when they execute the sequence of Pickaxe > Build > Switch Weapon, the game consistently defaults to the item in their first slot, regardless of the previously held weapon.
Conclusion – Best Controller Settings for Fortnite
All these Fortnite controller settings will help you perform better. The sensitivity settings will provide you with a balance between aim precision and faster editing and building sense. The game settings will give you faster and hassle-free gameplay.
Don’t forget all these settings still vary from player to player. Use these as a starting point, and afterwards move towards the settings that you find the most comfortable.



these settings are good and i only just starded using them
Glad you’re liking them!
W settings, These are hella good
Glad you like ’em!