How to Use Stretched Resolution in Fortnite
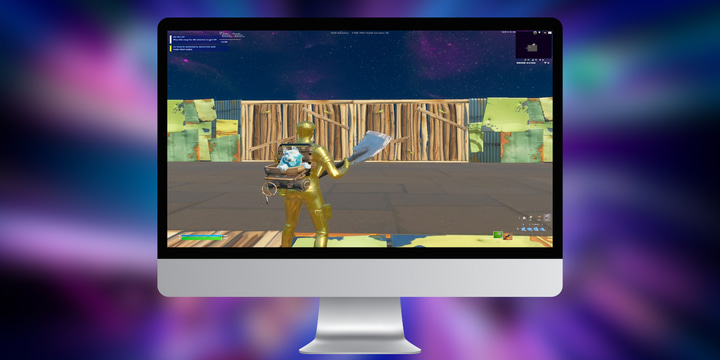
The idea of the stretched resolution has its foundations mainly in the Counter-Strike community. These days, the practice has also seeped into other games – Fortnite being one of them. You might have seen your favorite pros or streamers playing with stretched resolutions, thus complelling you to try out a stretched resolution in Fortnite for yourself.
Setting up a stretched resolution in Fortnite isn’t as easy as it is in games like CS2 (see: How to Play CS2 at Different Resolutions) where the practice is basically tradition. This is mainly because Fortnite was inherently meant to be played at 16:9 or 16:10 resolutions. However, it’s definitely still possible to use a stretched res in Fortnite.
This piece will focus mainly on setting up your Fortnite resolutions, but if you want to know more about Fortnite settings in general, you can always check out our detailed Fortnite settings guide.
How to Set Up Stretched Resolution in Fortnite
As we mentioned, setting up a stretched resolution in Fortnite is a bit more technical when compared to other games. That’s because Fortnite is a cross-platform game, which means you are going to share the battleground with console players, and sadly they don’t have the luxury of changing resolutions. Epic Games likes to keep things fair across all platforms, so they made it a bit more difficult to use a custom res in Fortnite.
Let’s get right into how you can use stretched resolution on Fortnite!
Setting up the Game Config File
The first thing you need to do is to change the resolution from the config file. To do this you need to navigate to to the App Data folder. Just follow along:
- Press Windows Key + R to open the Run window.
- Then, type %localappdata% and hit Enter.
- Navigate to the GameUserSettings.ini file and open it. This can be found under FortniteGame > Saved > Config > WindowsClient
In the config file, you need to change some settings to set up stretched. We’ve marked those in red in the image below. Some popular resolutions are 1440×1080, 1750×1080, and 1650×1080. Alternatively, you can check our Fortnite pro settings list and see what resolution your favorite pro is using.
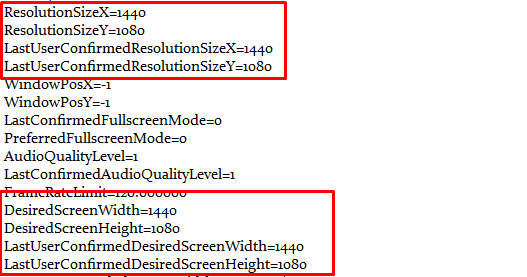
After you’ve changed these values to your desired resolution, press CTRL + S to save the file (or save it manually). After you’ve saved and exited the file, right-click on the file and click on Properties. Then check the Read-Only box and hit Apply and OK.
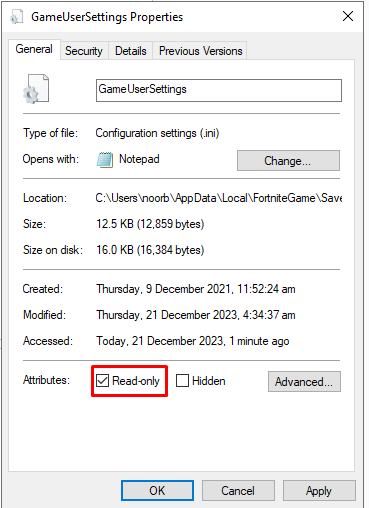
That’s just half of the steps done. We also need to set up the resolution in your NVIDIA or AMD driver software. If you chose a resolution you that you already have set up in your NVIDIA/AMD control panels then you should be good to go. But, if you see black bars in your game then we need to change the scaling modes – scroll down a bit for those steps.
Setting Up Custom Resolution in NVIDIA
Once you have configured the GameUserSettings.ini file, follow the next couple of steps to set up a custom resolution in NVIDIA. AMD users should follow the steps in the next heading.
- Launch NVIDIA Control Panel by right-clicking on the desktop.
- Open the Change Resolution tab on the left navbar.
- There, click on Customize.
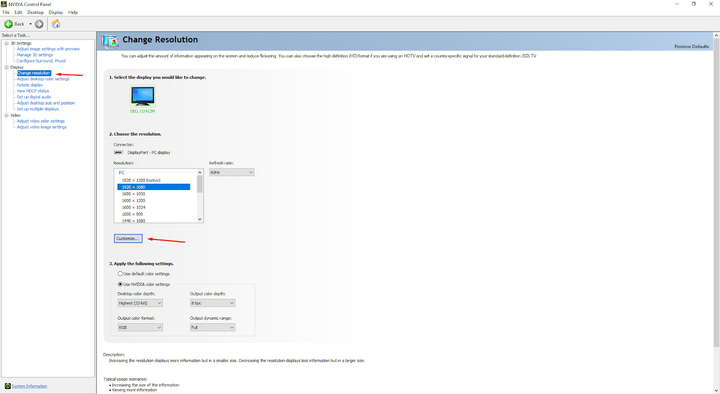
- In the Customize window, first check the “Enable resolutions not exposed by the display” box.
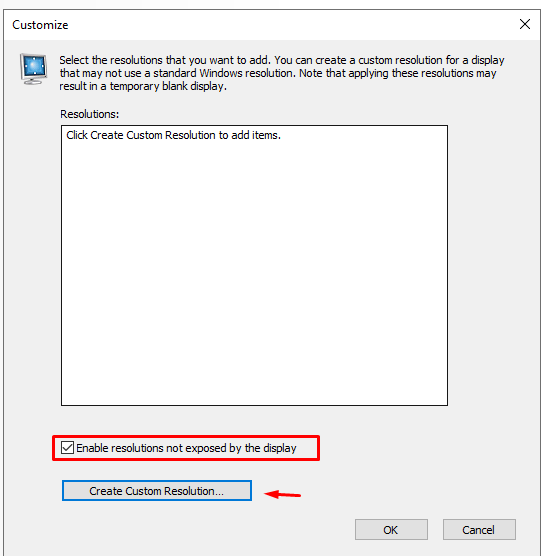
- Then click on Create Custom Resolution, and enter the resolution you set up in the config file, then hit Test.
- Your monitor will go black for a few seconds. Don’t panic: it will come back!
- After a few seconds, a dialogue box will appear. Just hit yes and then check on the resolution you set up.
Hit OK, and you are now done! Launch Fortnite and enjoy stretched resolution.
Setting Up Custom Resolution in AMD
If you’re using an AMD video card, complete the following steps:
- Navigate to AMD Radeon settings.
- Access the display options and locate the custom resolution; proceed to click on “Create.”
- Enter your desired resolution and save the settings.
- Right-click on the desktop, and choose display settings.
- Enter the resolution and save once more.
You are done, open Fortnite and start grinding on stretched resolution.
How to Fix Black Bars in Fortnite
If you followed the steps perfectly and you’re seeing black bars instead of a stretched resolution, we need to change the scaling mode. Luckily, this is pretty easy:
NVIDIA
- In the NVIDIA Control Panel, navigate to Adjust desktop size and position under Display on the left nav bar.
- First, check the Override scaling mode set by the games and programs box.
- Then, set the scaling mode to Full Screen and then Apply.
- If you want black bars, set it to Aspect Ratio.
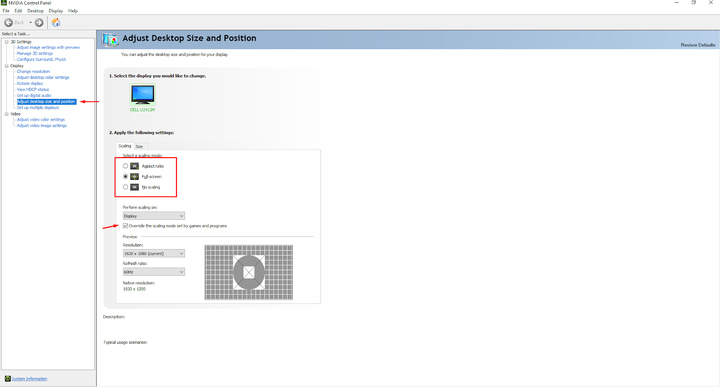
AMD
- Launch AMD Software: Adrenaline Edition
- Then go to the Gaming Tab.
- Then go over to the Display tab.
- First, turn off AMD Freesync
- Next, turn on GPU Scaling
- Then in Scaling Mode, set preserve aspect ratio for black bars and full panel for stretched.
Is Stretched Resolution Worth it in Fortnite
Unlike in CS2, where the vast majority of pros are using some form of a custom resolution, most Fortnite professionals are using their monitor’s native resolution. There is a very tiny margin of pros who prefer stretched res. Apart from them, most pros are playing Fortnite on Native 1920×1080.
Let’s take a look at some screenshots to understand better if stretched resolution is worth it or not. The first screenshot shows Fortnite in 1920×1080 (native res) and the second screenshot shows Fortnite running at 1440×1080 (stretched).
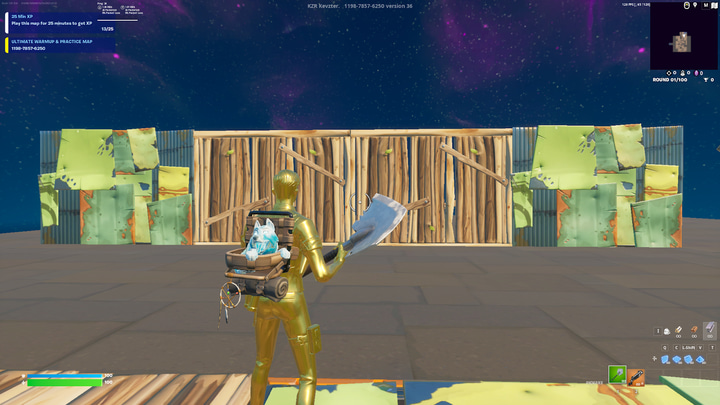
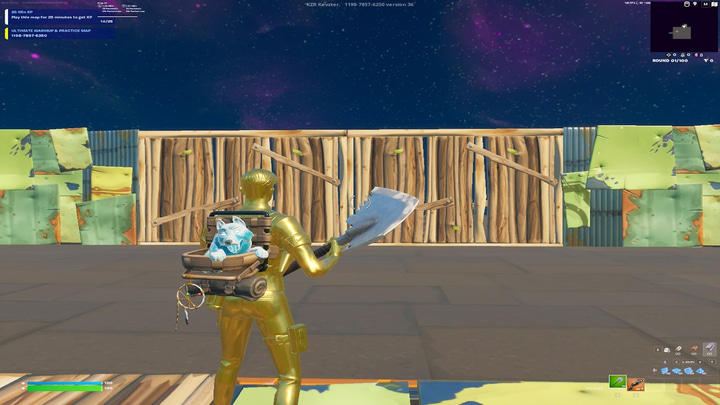
You’ll immediately notice that, in 1440×1080, you can’t even see the walls completely, whereas the player using 1920×1080 can even see beyond the walls. That’s the biggest con of stretched resolution in Fortnite: the horizontal FOV (field of view) cutoff is pretty significant.
On the other hand, you do get wider player models when using stretched resolutions in Fortnite, which can make it easier to aim. In some games, this is a fine trade-off. But in a battle royale like Fortnite, where the danger can come from all directions, the FOV matters more than having wider enemy models which might make it appear easier to aim.
There are other reasons why one would use a stretched resolution in Fortnite, though. Firstly, there can be an increase in framerate while using stretched resolution since your PC doesn’t have to render as many pixels on lower resolutions. Secondly, the placebo effect of having a different resolution can really help you play better.
In the end, it boils down to personal preference. Some people prefer playing stretched while others don’t. Stick to what you enjoy and keep practicing.



Fortnite forces resolution back to in game settings after all these steps (NVIDIA Graphics card). the game forces into the in game setting for resolution and doesn’t work after restarting the game and rechecking the file. Anyone know a fix?
You have to play on windowed full screen, but if you want to play on fullscreen there’s some more steps i believe.
i meant full screen.
howw do i srecth my resulusion