
Introduction
In a game like PUBG the very first ‘fight’ isn’t actually in the gameworld itself but on the settings screen. Each player tries to find the best balance of performance and visibility, and having the best PUBG settings can make a world of difference. We’ve analyzed some of the top professional PUBG players and put their settings to the test in order to come up with this settings guide. We’ll break down everything from sensitivity to in-game visual settings that will help you get the upper hand with the best balance of performance and visibility so that you’re not being held back in your search for the next chicken dinner.
Best PUBG Video Settings
PUBG is a heavy game to run, so you’ll want to prioritize your framerates over everything else. Even if you have a beast of a GPU (see our best GPU for PUBG guide for more info) it’s still a good idea to lower a bunch of ingame settings to that you can get the best out of the game.
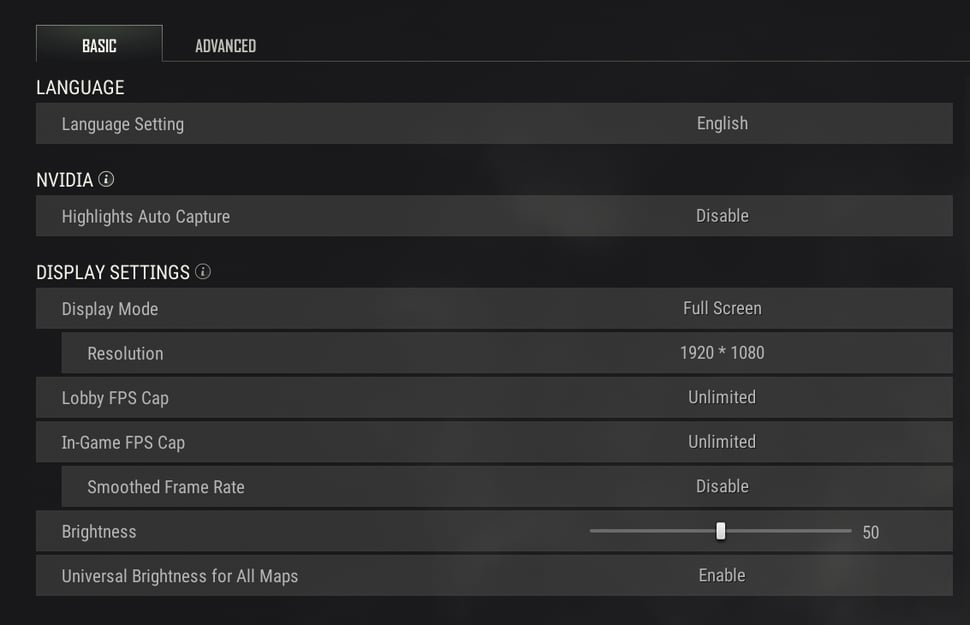
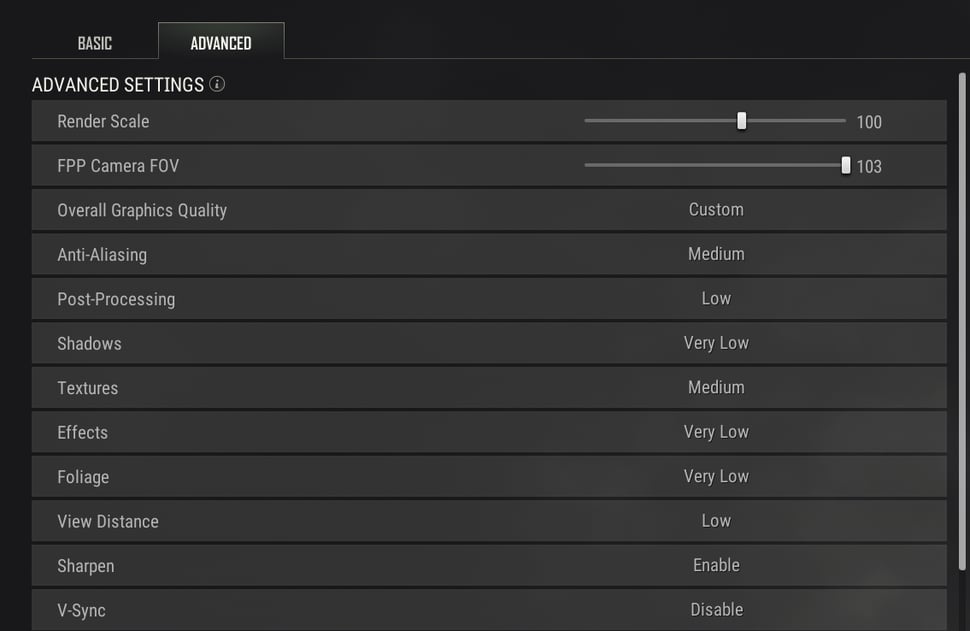

| Display Mode | Set this to Full Screen. This will give you the most frames per second. |
| Resolution | Set this to your monitor’s native resolution. |
| Lobby FPS Cap | You don’t really need high framerates when you’re in the lobby, so in theory you can cap this. This has no impact on gameplay, so go with what you prefer here. |
| In-Game FPS Cap | Set this to unlimited to achieve maximum framerates. If you’re experiencing very unstable performances, you can also consider setting a cap here. |
| Smoothed Framerate | This is basically another version of V-Sync. Turning this on will cause input lag, which you’ll want to avoid at any cost. Turn this setting off. |
| Brightness | We keep this at the default 50, but this depends on the lighting circumstances in your gaming room. |
| Universal Brightness for All Maps | If you turn this off, you can set the brightness for the different maps individually. This can be a handy feature for maps such as Haven, but we find that it can make things feel inconsistent so we recommend just going with the universal brightness. |
| Render Scale | This setting will render the game in a higher resolution but will drop your frame rate as a result. We recommend keeping this at 100 so it will match the native resolution of your monitor and not cost you any frames per second. If you play at 1080p or 1440p those resolutions should look just fine at 100 percent. |
| FPP Camera FOV | This PUBG setting is set to 90 by default. Increasing FOV to 103 will give you a noticeably wider field of view when in first person mode with little impact on performance. You’ll have the benefit of being able to more easily spot enemies in your peripheral vision, so definitely increase the FOV. |
| Anti-Aliasing | The Anti-Aliasing setting is meant to make objects in PUBG look smoother with less of the “jagged edge” effect, giving you a nicer looking game. Our recommendation for the ideal PUBG settings is to set Anti-Aliasing to medium. Medium seems to be the sweet spot because objects can start to look blurry if Anti-Aliasing is set higher than medium and can look a bit jagged and unappealing when set lower. |
| Post-Processing | This deals primarily with lighting effects. While it does make the game look nicer visually, it also has a heavy impact on your frame rate. Set this to Low; you will still be able to get some of the visual benefits without killing your frames per second. Upping your Post-Processing setting can also make enemies harder to see when they’re hiding in darker places, so don’t go crazy here. |
| Shadows | In the past, shadows from other players wouldn’t be rendered in Very Low and Low, however thanks to some optimization they now do. However, shadows not only take up a lot of processing power and reduce your framerate, but they can also reduce visibility by making it harder to see in darker buildings. Our recommendation is to keep shadows at Very Low. This will give you higher frames while still allowing you to see other players’ shadows. |
| Textures | Texture is one of the most useful settings on this list because it can actually make it easier for you to spot enemies. With textures set to medium surfaces will look more clear and detailed and you’ll be more easily able to recognize textures that are sneakily trying to blend in with the landscape, like the tan level 2 helmet on Miramar. Our recommendation is to set this at medium, since this will give you a nice balance of visibility and performance. If you have a more powerful system, feel free to crank this up to high or even ultra if you like, although the benefits won’t be as noticeable as when switching from Very Low to Medium. |
| Effects | This is a fairly useless setting that determines the quality of explosions and smoke. It’s also fairly taxing on your system. We recommend to set this at Very Low, which will ensure that your frames stay stable when it’s party time in the final circle and ‘nades come flying out. |
| Foliage | Set this to Very Low. All this setting does at higher levels is make the foliage look prettier and fuller, which costs you frames and can make it harder to spot enemies who are hiding in the grass on some parts of Erangel, for example. |
| View Distance | View Distance only affects the distance at which objects in the landscape get rendered in and doesn’t have an effect on when vehicles or players get rendered in. This setting has a fairly low impact on your system but there doesn’t seem to be a major competitive advantage to having it on ultra either since you can usually see enough of what you need to see on Very Low. Our recommended setting for View Distance is Low, but if you can spare a few extra FPS feel free to crank it higher. This setting will come down to your personal preference. |
| Sharpen | This makes everything in the game world look, well… sharper. There isn’t a very noticeable FPS difference with this setting turned on, so it’s mostly about personal preference. If you like the look of the game better with sharpen turned on, then by all means enable it. |
| V-Sync | V-Sync adds input lag. Only turn this on if you have absolutely terrible screen tearing. |
| Motion Blur | Turn this off. Motion blur only hampers visibility and offers no benefits at all. |
| DirectX Version | This setting can behave wildly differently on different computers, so there’s no one true answer here. We recommend going with DirectX 11 Enhanced as a starting point, as it’s a good blend of performance and stability. You can always try out DirectX 12, but the implementation of DirectX 12 isn’t exactly stable in PUBG right now so you might experience crashes. |
Best Mouse Settings for PUBG
After you’ve picked out a mouse to your liking (click here to see our list of what gear the PUBG professionals use) you’ll want to make sure that you use it correctly. You can have all the best tools in the world, but if your sensitivity is completely out of whack you’re not gonna get much pleasure out of your gear.
Sensitivity is a complex topic that depends on a variety of different factors such as your playing style, the resolution of your screen, the DPI of your mouse, and your ingame sensitivity. The goal is to find a nice and comfortable sweet spot by balancing all of these so that you can perform at your best. Below is a recap of what the PUBG settings the pros use as well as our personal sensitivity setting recommendations.
Best Mouse DPI for PUBG
When it comes to mouse sensitivity, 82% of the pros use a DPI (dots per inch) of 800 or lower. These days pros seem to be preferring 800 DPI, though 400 DPI and 1600 DPI are also being used.
The DPI you decide on will depend on your personal preference of course, but we don’t recommend going outrageously high. We know that gaming mice seem to try to compete to offer the highest DPI settings imaginable, but there is simply no advantage whatsoever to using a DPI at anything over 1600. In fact, going higher can even cause sensor issues so we really do recommend staying below that mark. Not a single pro uses a DPI higher than 3200.
Best PUBG Sensitivity
PUBG has a ton of sensitivity options, and these values set to 50 from the start by default. While the following sensitivity settings are a good guideline to follow, your in-game sensitivity settings will depend on your personal preference and what feels comfortable to you.
Interesting to note is that ‘only’ 60 percent of pros use a vertical sensitivity multiplier of ‘1’ (which means that the vertical sensitivity is the same as the horizontal one) though most don’t deviate too far from 1.
Some professionals lower their sensitivity on scopes since they are used to hit targets that are further away. The lower sensitivity gives them a bit more precision when lining up shots from far away, which is good if you have a general sens that’s on the higher side.
The idea when finding the right sensitivity for you will be to find something that makes it easy for you to inspect your surroundings, while at the same time maintaining control during a gun fight.
Average Sensitivities
- General Sensitivity: 38
- Vertical Sensitivity Multiplier: 1.02
- Aim Sensitivity: 37
- ADS Sensitivity: 37
- 2x Scope: 36
- 3x Scope: 36
- 4x Scope: 36
- 6x Scope: 36
- 8x Scope: 36
- 15x Scope: 36
Best Refresh Rate for PUBG
All pro players that we’ve analyzed use a monitor that’s capable of pushing over 60 frames per second.
PUBG used to be locked to a maximum refresh rate of 144 frames per second, but these days 240Hz is very much the standard refresh rate for PUBG.
The advantages of a high refresh rate don’t end with the monitor though; if you’re using a system that’s pushing 60 frames per second you’ll have an input latency between 55 milliseconds and 75 milliseconds; play on a rig that’s producing 240 frames each second and that latency is reduced to values between 20 and 35 milliseconds.
Gaming at high refresh rates thus isn’t just a matter of getting a high refresh rate monitor, but it’s also a matter of getting a good gaming PC with a dedicated graphics card. We’ve been analyzing the graphics cards that the pros are using to give you an idea of the horsepower you’ll need to run the game at different framerates and different settings. Feel free to check out our guide here in case you want to know more about the performance of different GPUs.
In any case: 240 frames per second (coupled with a monitor that’s capable of displaying those frames) is very much the new competitive standard, so we see that as the minimum if you want to be competitive, as the advantages of a high refresh rate setup cannot be denied.
Most Used Refresh Rates
| Rank | Perc. | |
|---|---|---|
| 1 | 144Hz | 9% |
| 2 | 240Hz | 87% |
| 3 | Other | 4% |
Best Resolution for PUBG
As mentioned earlier; getting a high framerate is very important to maximize your performance, so most professional players prefer to play at the standard 1080p resolution or lower. Eye candy is not important if you’re trying to be the best performing player in the server, so not a single professional PUBG player plays at 4K resolution, for example, as that would mean that you’d have to sacrifice too many frames, even with a beast of a PC.
Just under three percent of analyzed PUBG pros game at 1440p, which is doable if you have the system for it, but we would still recommend 1080p (or lower if your PC isn’t particularly powerful) for most people in this game since PUBG isn’t particularly easy to run.
Most Used Resolutions
| Rank | Perc. | |
|---|---|---|
| 1 | 1920×1080 | 50% |
| 2 | 1728×1080 | 43% |
| 3 | Other | 7% |
Best PUBG Settings and Options – Conclusion
As with many games out there you can definitely get a competitive advantage by making sure your ingame settings are up to par. You should prioritize getting enough frames (as having a low framerate can absolutely kill your ingame performance) but as always this guide should be used as a baseline rather than an absolute requirement. Experiment with your sensitivity, settings, and all of that until you feel confident that you have achieved the right balance between performance and visual clarity.
We hope this has helped you, and good luck out there!

