VALORANT Won’t Open? Here Are 9 Fixes!

Riot games have built their game from the ground up to be very easy to run, but sometimes VALORANT won’t open. This is very frustrating, and if you’re a gamer, you’d agree to that.
This problem usually occurs when there are compatibility issues, outdated drivers, or corrupted config files.
So, the first thing you should do is check the minimum requirements (at the end of this article) and see if your PC is compatible with Valorant.
Secondly, make sure that you keep your graphic drivers up-to-date and repair your configuration files.
Including these 3, there are a total of 9 ways to open VALORANT again if it won’t. I’ll go through them one by one and list the steps for each method.
1: Check VALORANT’s Server Status
First and foremost, check if VALORANT’s servers are running or if there’s some maintenance going on. If it’s the latter case, then most likely this is the reason why VALORANT isn’t opening.
Once the maintenance is done, the game will launch without any hindrance.
You can check VALORANT’s servers at the following links:
2: Run VALORANT as Administrator
Running any app as an administrator gives it access to more directories and makes the required changes to your operating system with no restrictions. This, of course, counters any app or file that’s stopping VALORANT from running.
Now, Here are the steps for this:
- Right-click on VALORANT’s shortcut on your desktop.
- Select Run as administrator.
- Select Yes in the confirmation prompt window.
- The game should launch now.
3. Run VALORANT in Compatibility Mode
The Compatibility Mode counters any Windows updates that won’t let VALORANT open, as it lets you launch the game in other Windows versions.
For instance, if you’re running Windows 10, you can open the game on Windows 8 or 7. If you’ve got Windows 11, then you get the option to launch any app in Windows 10, 8, 7, and more.
Launching VALORANT in compatibility mode is reported to fix the issue, and here are the steps for this:
- Right-click on Valorant.exe on your desktop.
- Select Properties.
- Go to the Compatibility tab.
- Tick the “Run this program in compatibility mode for” box.
- Select Windows 8 or 7.
- Check the “Run this program as an administrator” box.
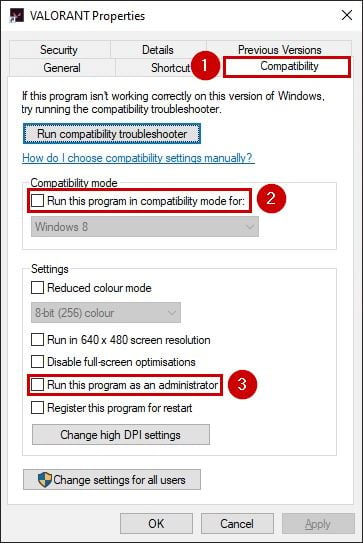
- Click Apply and OK.
- Launch VALORANT now.
4. Add VALORANT as Exclusion in Windows Security
Windows security can mistake some of VALORANT’s game files as viruses and won’t let the game launch. This can be the case even if you’ve got a third-party antivirus.
Now, you need to include VALORANT in the exclusion list of Windows security, so it doesn’t scan the game files every time and stop the application from opening.
Here’s how to do that:
- Type Windows Security in the Windows search bar and open it.
- Go to Virus & Threat Protection.
- Select Manage Settings.
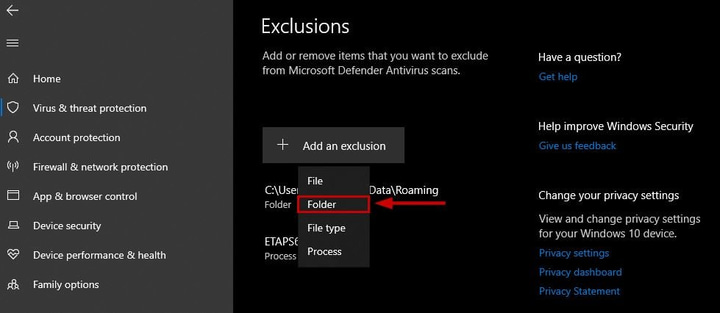
- Now scroll down until you see the Exclusions section.
- Select the Add or remove exclusions option.
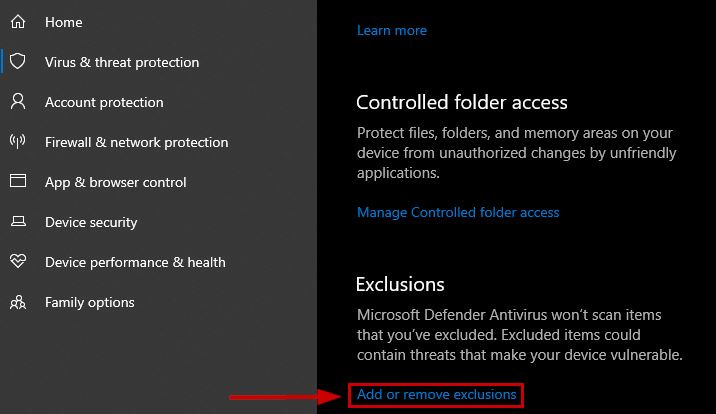
- Select Add an exclusion and click on Folder.
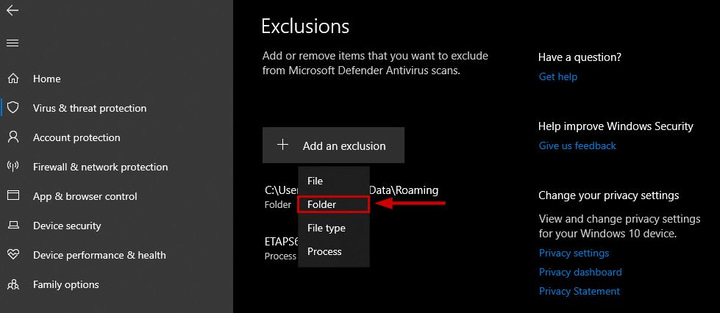
- Select the folders where VALORANT and Riot Vanguard are installed on your system.
- Save the settings and open the game now.
5. Lower Down your PC’s Resolution
This fix is for those who have lower-end graphics drivers. Many older drivers have stopped getting new updates and can’t keep up with games like VALORANT, Apex Legends, PUBG, and so on, since they require high resolution.
There’s no need to worry as you can lower your computer’s resolution to solve the issue. But still, I’d suggest you get a better driver to get the best gaming experience.
- Right-click anywhere on your desktop.
- Select Display settings.
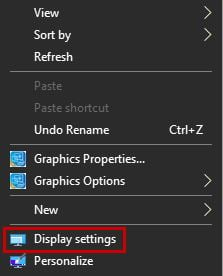
- Click on Display resolution to open its drop-down menu.
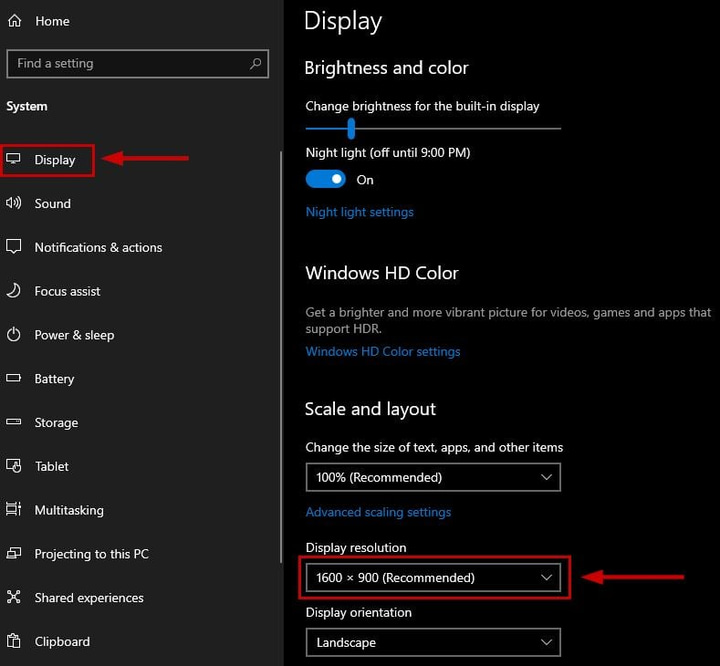
- Choose the recommended or a lower resolution than you already have.
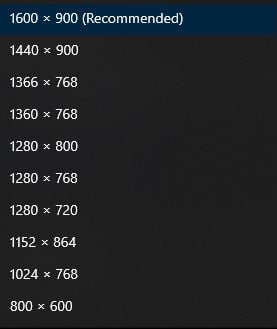
- Check if the game opens now.
If VALORANT still won’t open, then try other lower resolutions and see which one works.
6. End VALORANT.exe Running in the Background
VALORANT struggles to open if some VALORANT or Riot-related processes are running in the background. Also, sometimes you can close VALORANT, but still, an instance of the app will be running if the game didn’t get closed properly.
So, before launching it again, you need to open the Task Manager and end any tasks related to VALORANT that are found running.
- Press Ctrl + Shift + Esc.
- Task Manager will open.
- Check if VALORANT or any other Riot process is running.
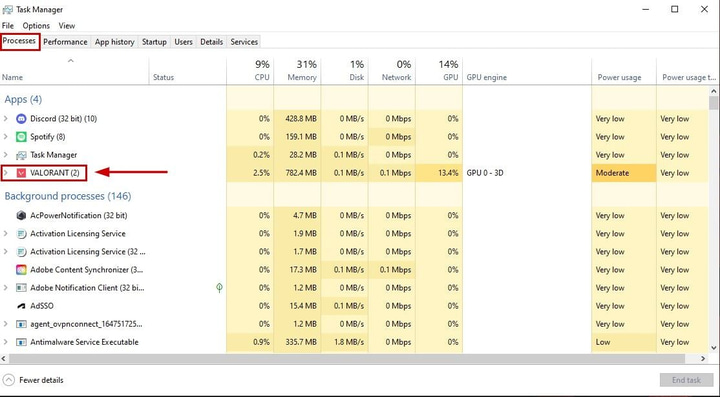
- If they are open, right-click on them.
- Select End Task.
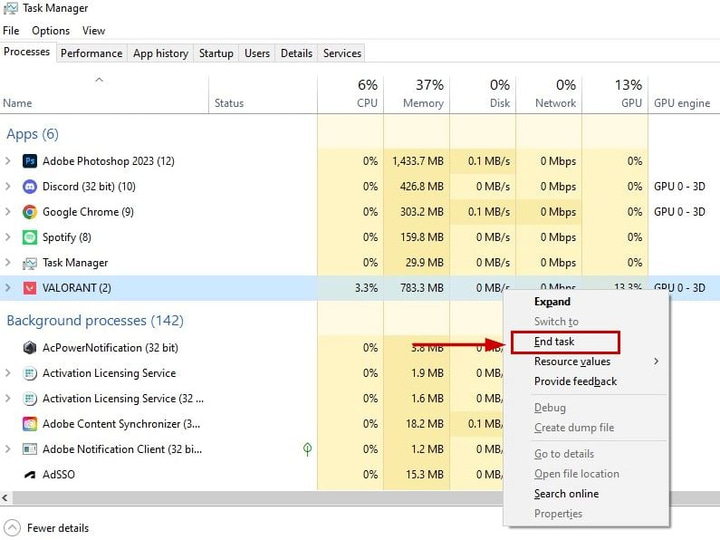
- Relaunch VALORANT now.
7. Update your Graphics Driver
Outdated or incompatible graphics drivers are one of the biggest reasons why a heavy video game doesn’t run on your system. Video games not only require good RAM, but they also need excellent GPUs to keep up with game updates.
So, if you haven’t updated your graphics drivers in a while, it’s time to do it now.
- Press Win + R keys.
- The Run dialog box will open.
- Type devmgmt.msc and click OK.
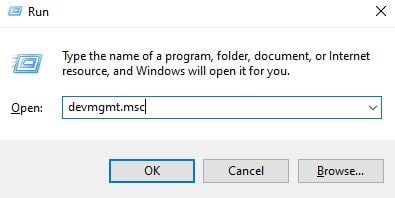
- Double-click on Display adapters.
- Right-click on your driver.
- Select Update driver.
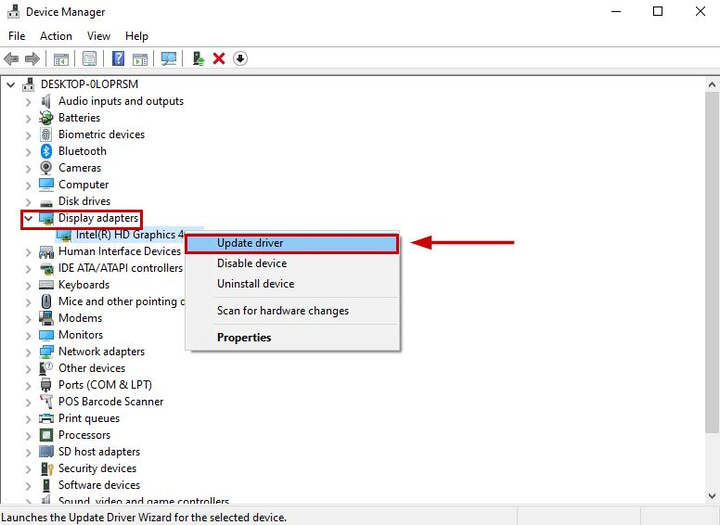
- Now you can let Windows search for your driver’s update and install it automatically.
- Or, if you’ve downloaded the update from the Manufacturer’s website, you can install it manually.
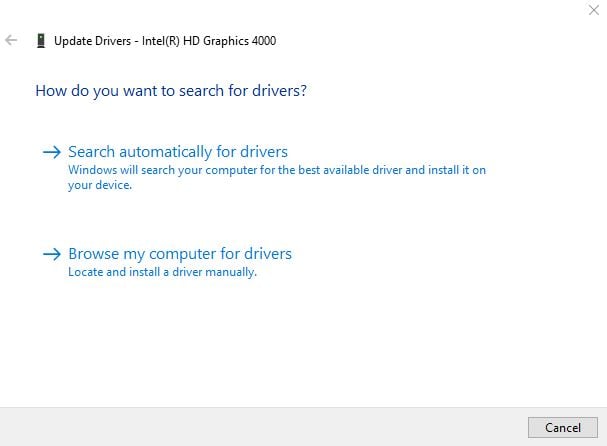
8. Delete Configuration Files
Configuration files contain all the essential information (graphics quality, aspect ratio, resolution, etc.) required by the game to run properly. The game engine reads them and launches Valorant accordingly. However, if these files get corrupted, Valorant won’t open.
Now you can easily reset these files by deleting them. Once you remove them and launch VALORANT again, the files will generate automatically.
Here’s how to do that:
- Press Win + R keys.
- Type %LocalAppData% in the Run dialog box.
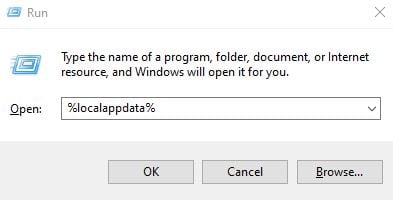
- Locate the VALORANT folder and delete it.
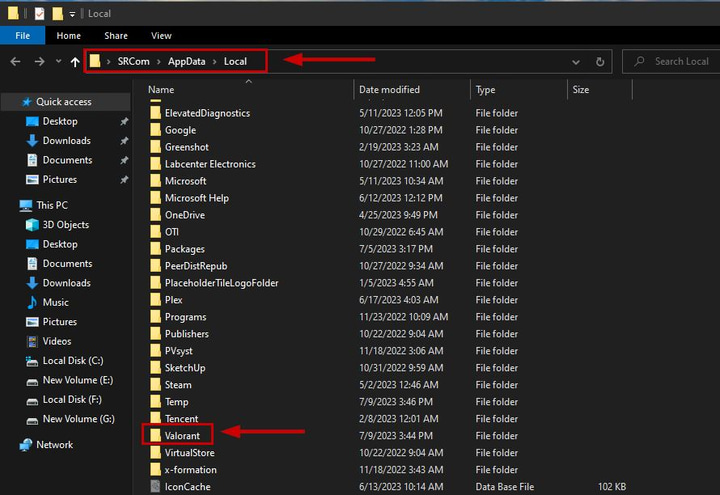
- Launch VALORANT now.
9. Reinstall VALORANT
Reinstalling VALORANT should be your last resort if nothing else works. A clean uninstallation and reinstallation of a fresh copy will get rid of the issue under discussion.
Here’s how to do that:
- Open the Start Menu.
- Type Uninstall a program and open it.
- Right-click on VALORANT and select Uninstall.
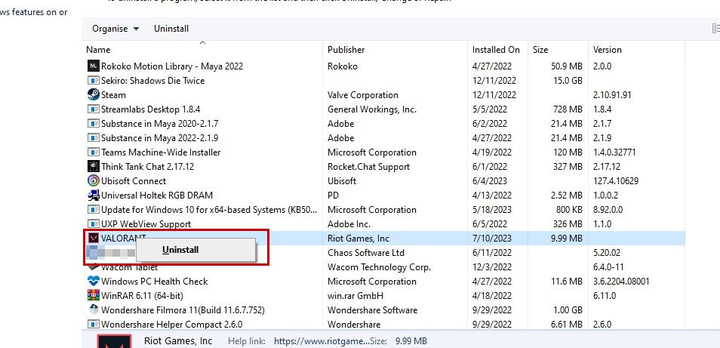
- Then, right-click on Riot Vanguard and select Uninstall.
Reinstall the game from VALORANT’s website or Steam.
Minimum Requirements for VALORANT
If VALORANT won’t open on your PC, then more than likely it’s not meeting the following minimum requirements:
| Operating System | Windows 7 64-bit |
| CPU | Intel Core 2 Duo E8400 or AMD Athlon 200G |
| GPU | Intel HD 4000, AMD R5 200 |
| VRAM | 1GB |
| RAM | 4GB |
| Storage | 20GB |



not working i tried eveything
idk wats happening but when i click play in the riot client, valorant did load for like 20 secs and jst on the loading screen but after it, it went back to riot client so is this my pc problem?since i have been redownloading for 3 times
my valorant is not opening just showing loading sign near cursor
Having the same issue, did you solve it?
have u fix the problem already? I’m having the same issue
Have u fix it?
i tried all of these and i haven’t got it to work
ummm how do i fix a missing shortcut?
lets hope its working