How to Uninstall VALORANT and Vanguard

Uninstalling VALORANT isn’t as simple as removing most games. The game comes with Riot Vanguard, a kernel-level anti-cheat system that doesn’t automatically uninstall when you remove VALORANT. If you only uninstall the game, Vanguard will still run in the background, taking up space.
If you want to completely remove VALORANT and Riot Vanguard from your PC, follow this step-by-step guide.
Step 1: Close Riot Vanguard (Before Uninstalling)
Before removing VALORANT or Vanguard, you must close the Riot Client, as it runs in the background.

- Look for the Riot Vanguard icon in the system tray (bottom-right corner of your taskbar).
- Right-click on the Vanguard icon.
- Select Exit Vanguard.
- A pop-up will ask for confirmation. Click Yes to turn off Vanguard.
Now that Vanguard is closed, you can proceed with the uninstallation process.
Step 2: Uninstall VALORANT
Method 1: Using Windows Settings
- Press Windows + I to open Settings.
- Go to Apps > Installed Apps (or Apps & Features, depending on your Windows version).
- Scroll down until you find VALORANT.
- Click on it, then select Uninstall.
- Confirm your choice by clicking Uninstall again.
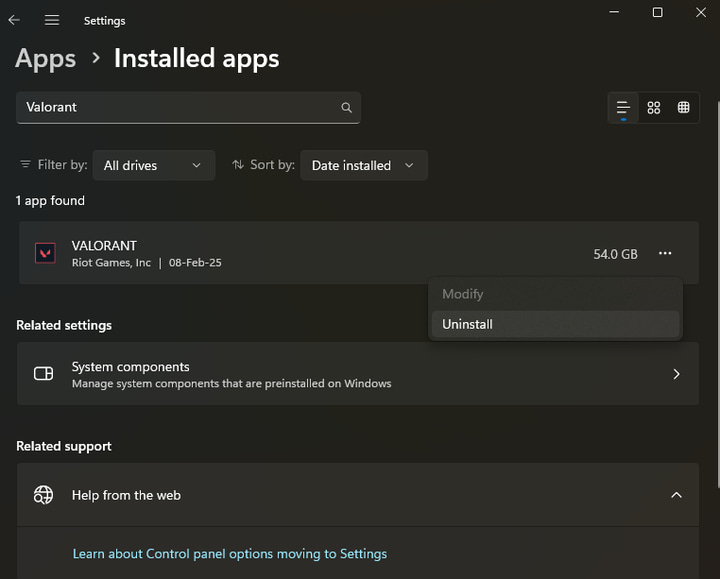
This will remove VALORANT, but leave Riot Vanguard on your PC. To fully clean your system, you need to manually uninstall Vanguard next.
Method 2: Using the Control Panel
If you prefer the old-school way, you can use the Control Panel to uninstall the game.
- Press Windows + R, type ‘Control Panel‘ and press Enter.
- Click on Programs > Uninstall a Program.
- Find VALORANT in the list.
- Right-click it and choose Uninstall.
- Follow the instructions to complete the process.
Now, VALORANT is gone but Vanguard still remains.
Step 3: Uninstall Riot Vanguard
Since Riot Vanguard is a separate program, it won’t be removed along with VALORANT. You must uninstall it manually.
Method 1: Uninstall Through Windows Settings
- Press Windows + I to open Settings.
- Go to Apps > Installed Apps.
- Look for Riot Vanguard in the list.
- Click on it and select Uninstall.
- A pop-up will ask for confirmation. Click Yes.
- Follow the prompts, then restart your PC.
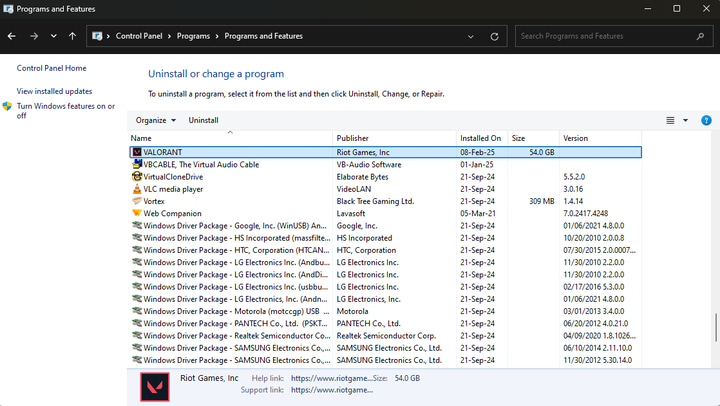
Method 2: Manually Removing Riot Vanguard
If Riot Vanguard refuses to uninstall using the standard method, you’ll need to manually delete it using the Command Prompt.
- Press Windows + R, type ‘cmd’ and press Enter.
- Right-click Command Prompt and select Run as Administrator.
- Type the following commands one by one and press Enter after each command: sc delete vgc, sc delete vgk
- Restart your PC before proceeding further.
- Open File Explorer, navigate to C:\Program Files, and look for the Riot Vanguard folder.
- Right-click the Riot Vanguard folder and select Delete.
- Empty the Recycle Bin to remove it permanently.
Now, Riot Vanguard is completely removed from your PC.
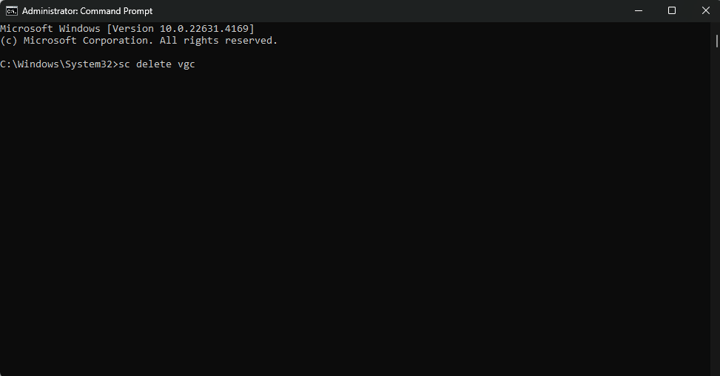
Step 4: Check for Leftover Files
Even after uninstalling, some Riot Games files may still be on your system. To make sure everything is completely gone:
- Press Windows + R, type ‘%appdata%‘, and press Enter.
- Look for the Riot Games folder and delete it.
- Repeat the process for:
- %LocalAppData%\Riot Games
- %ProgramData%\Riot Games
- Go to C:\Riot Games and delete any remaining files.
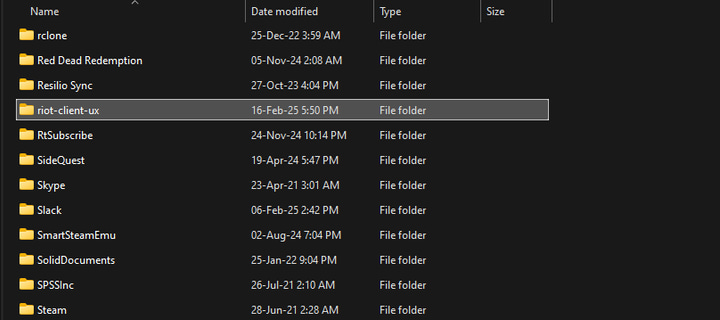
Common Problems While Uninstalling VALORANT and Vanguard
Sometimes, you may run into errors while trying to uninstall VALORANT. Here’s how to fix common issues.
“VALORANT is running in the background”
- Open Task Manager (Ctrl + Shift + Esc).
- Look for any VALORANT or Riot processes.
- Right-click them and select End Task.
- Try uninstalling again.
“Riot Vanguard prevents uninstallation”
- Exit Vanguard from the system tray.
- Restart your PC and try again.
- If that fails, use the manual uninstall method in the Command Prompt.
Conclusion
Whatever reason you are uninstalling VALORANT for, it’s important to ensure you remove it completely along with Vanguard (unless you play other Riot Games products like LoL). The steps in this guide ensure you remove every trace of VALORANT or Vanguard from your PC.


