How to Show FPS in CS2

Framerate is and has always been an extremely important factor when it comes to first-person shooters, especially if you are playing on a highly competitive level. CS2 is not an exception to this rule, and more often than not, a difference of just a few frames can often be the deciding factor between being eliminated and triumphing over your opponent. The developers understood this well and have always allowed players to display their framerate and other important information on-screen when playing, so we thought it would be useful to teach players how to show FPS in CS2.
There are a couple of different ways to go about this, so let’s get into it.
How to Show FPS in CS2 via Steam Settings
In order to show your FPS in CS2 via this method, you need to do the following:
- Launch Steam
- Navigate to the “Steam” option in the top left corner and click on it
- You will now get a drop-down menu with multiple options. Navigate to the “Settings” button and click on it. A new window will now open
- Navigate to the “In Game” section on the left side of the window and click on it
- A bunch of options will be displayed on the right side of the window. Scroll down until you locate the “In-game FPS Counter” setting. Next to this setting, you will notice a button that allows you to choose from various options. By default, this is set to “OFF“
- Click this button and change it to one of the possible options. It’s up to you to decide where you want your FPS counter to be displayed
Congratulations, you now know how to show your FPS in CS2 via Steam settings.
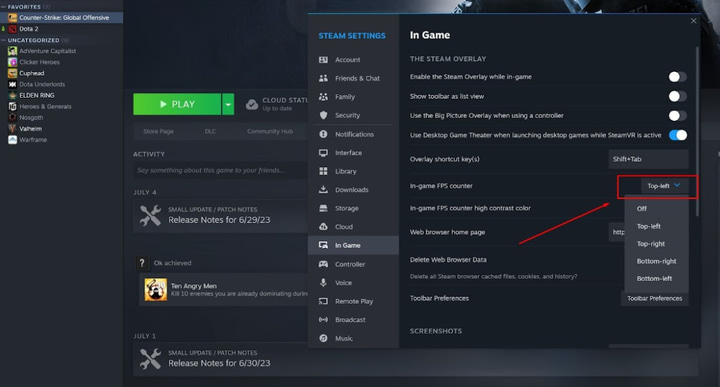
How to Show FPS in CS2 via Console Commands
Prior to using any console commands, including the one to show FPS in CS2, you will need to make sure that your developer console is enabled. If you aren’t sure how to do that, you can check out our guide on opening the console in CS2.
Now that you are sure that your developer console is up and running, you simple need to complete a couple of stepts:
- Open the console by pressing the tilde key “~”, or whatever key you’ve bound it to
- Upon opening your developer console, type in the “cl_showfps 1” command (without the quotation marks) and press “Enter”
- Close your developer console and return to your game by pressing either the ‘ESC” or “~”. You will notice in the top left corner of your screen that your FPS counter has appeared and is showing your current frame rate in real-time as well as the name of the map that you are playing at the moment. It should look something like this “33 fps on maps/cs_office.vpk”
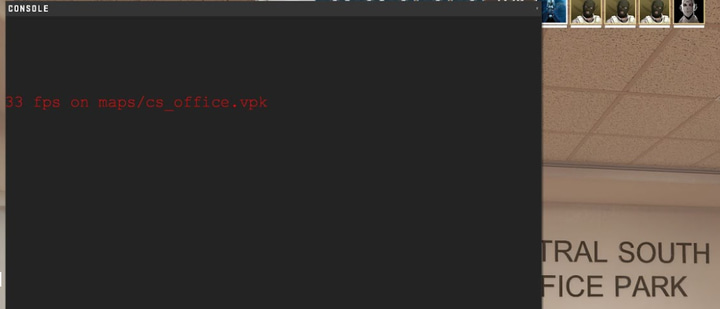
Now you will be able to track the performance of your game. If you wish to remove the FPS counter from your screen, all you need to do is open the developer console, type the code “cl_showfps 0” and press “Enter”.
Note that the fps counter is still looking quite incomplete in CS2, but we fully expect Valve to further tweak this to ensure that it displays properly and can be customized in the near future.
Conclusion
Now you know how to show fps in CS2, and you can choose your favorite method from above based on your personal needs and preferences.
It is worth noting that these two methods are the only way of showing FPS in CS2 without using other third-party software.
While researching this article, we have come across claims of new codes surfacing that can display your FPS in-game. However, upon testing them, it turned out that they were either invalid commands, or were not working at that point in time. We will keep you updated as new information becomes available.

