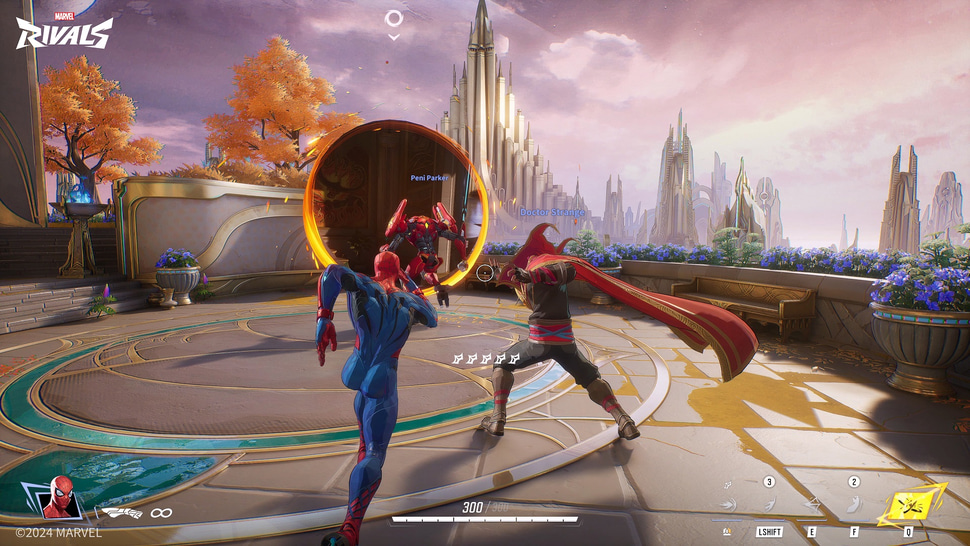
Introduction
Marvel Rivals is the first hero shooter since Overwatch that has managed to captivate large amounts of gamers in a meaningful and lasting way. Combining massively popular Marvel heroes with exciting, class-based hero shooter gameplay has proven to be a recipe for success. And the best part is that it’s all free to play, so you can check it out for yourself without spending a dime. Whether you’re a new player or you already have dozens of hours under your belt: optimizing your game is always a good idea. In our Marvel Rivals settings guide, we’ll give you everything you need to know to get the best out of your game.
Note: this guide is focused on competitive settings, so we will mostly be sacrificing visual fidelity for framerates. We still want to make the game look presentable though, so we don’t set everything as low as possible by default. These settings have been researched to provide the optimal blend between performance and visuals.
Best Video Settings for Marvel Rivals
Optimizing video settings is crucial for ensuring that the game runs smoothly and with minimal interruptions. Proper adjustments can prevent stuttering, input lag, and screen tearing, which are critical for competitive gaming. Plus, graphics settings directly impact visual quality and system performance.
Marvel Rivals includes an “Optimize” button in its settings menu that automatically adjusts graphical options based on your system’s capabilities.
While this feature provides a good starting point, manual adjustments tailored to your hardware will yield better results. This guide will take a performance-first approach and we will set most things to low as that’s what gives you the most fps.
| Setting Name | Setting Value | More Info |
|---|---|---|
| Aspect Ratio/Resolution | Set this to your monitor’s native resolution and aspect ratio | Ensures the lowest amounts of input lag. |
| Anti-Aliasing and Super Resolution Type | TAAU, 100% | TAAU is the safest option, but do experiment with other options to see what works best for you. You can also decrease the render scaling to give you more FPS if needed, but we only recommend that if you’re struggling for frames. |
| Frame Generation | Off | Can be buggy. It does more harm than good. |
| AMD Anti-Lag 2 | On (available for AMD GPUs) | Reduces input lag. |
| Low Latency Mode | On + Boost (available only for NVIDIA GPUs) | Reduces input lag. |
| V-Sync | Off | Synchronizes frame rate with monitor refresh rate to prevent screen tearing. This introduces input lag though, so we only recommend turning it on if screen tearing is completely unbearable. |
| Limit FPS | On | Allows you to cap frames per second (fps). |
| FPS Cap | Set to your monitor’s refresh rate. | N/A |
| Game Language | Preference | Sets the language of the game interface and text. |
| Graphics Quality | Custom | N/A |
| Global Illumination | SSGI – Low Quality | Adjusts global lighting for more realistic scenes; lower values save performance. |
| Reflection Quality | Disable | Controls the quality of reflections, affecting water and shiny surfaces. |
| Model Detail | Low | Determines the complexity and quality of character and object models. |
| Post-Processing | Low | Controls visual effects such as depth of field and color grading. |
| Shadow Detail | Medium | Shadows can give you a competitive advantage as it can allow you to spot enemies. |
| Texture Detail | Low | Improves the sharpness and clarity of game textures, impacting memory usage. |
| Effects Detail | Low | Adjusts the quality of visual effects like explosions and particle effects. |
| Foliage Quality | Low | Impacts the quality of vegetation and environmental details, affecting immersion and performance. |
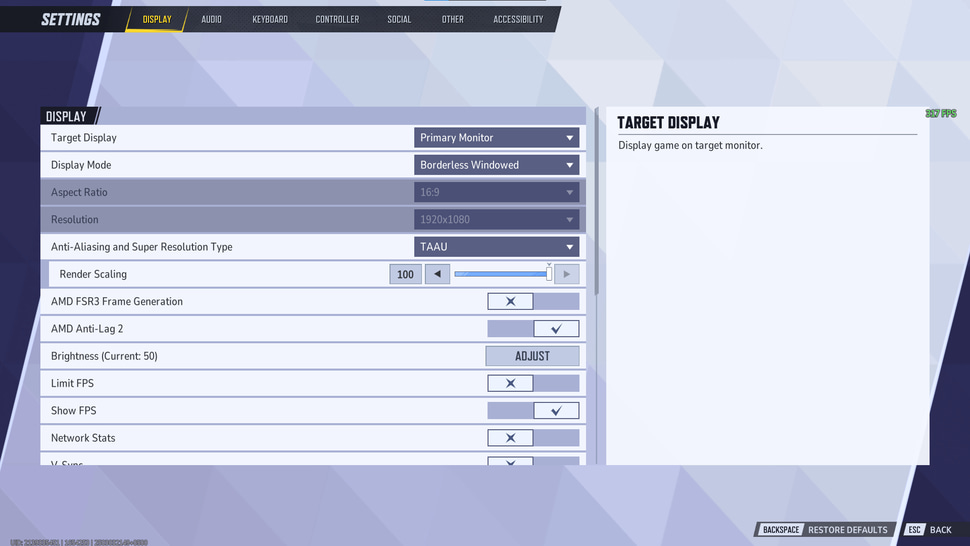
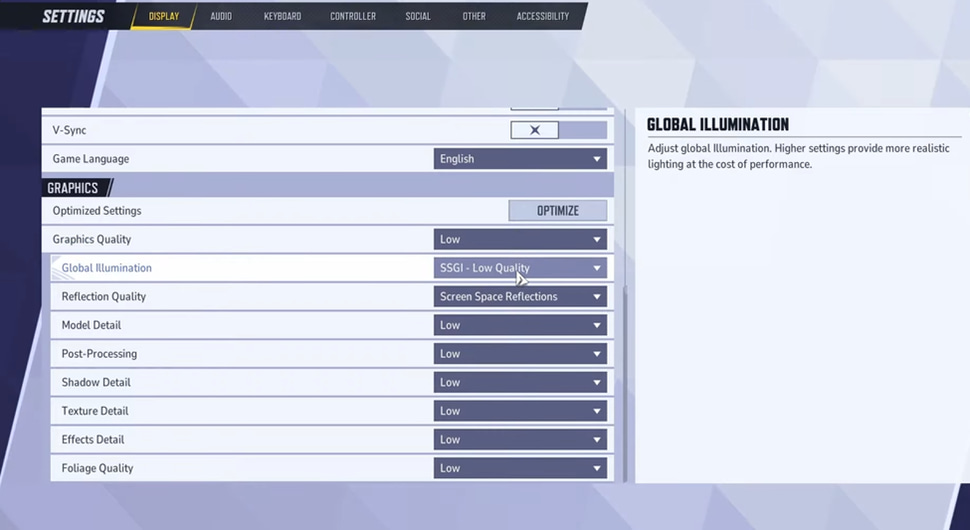
Super Resolution and Anti-Aliasing
Marvel Rivals employs advanced upscaling technologies to improve performance while maintaining visual fidelity. Use TAUU for Nvidia GPUs or FSR for AMD cards to upscale the game at lower resolutions, increasing FPS.
Set Super Resolution Mode to Quality for a balanced experience and adjust Super Resolution Sharpening between 70 and 80 to avoid overly sharp or distorted visuals. Avoid mixing different upscaling technologies, as this may lead to performance issues.
Best Keyboard and Mouse Settings for Marvel Rivals
| Mouse Horizontal Sensitivity | Personal Preference – Start with default then tweak it your liking. |
| Mouse Vertical Sensitivity | Personal Preference – Start with default then tweak it your liking. |
| Invert Horizontal Look | Leave Off unless you’re used to inverted controls. |
| Invert Vertical Look | Leave Off for standard aiming. |
| Reticle Save | Customize and save reticle options that suit your aim style. Start with the default and experiment with crosshair customization for better visibility. |
| Reticle Type | These are different crosshair options that you can then tweak to your preference. |
| HUD Widget Size | Set to Default for a balanced visual layout. Adjust if smaller or larger HUD elements suit your preference. |
| Allied Health Bars | Keep Default for standard visibility. Essential for players who rely on team coordination. |
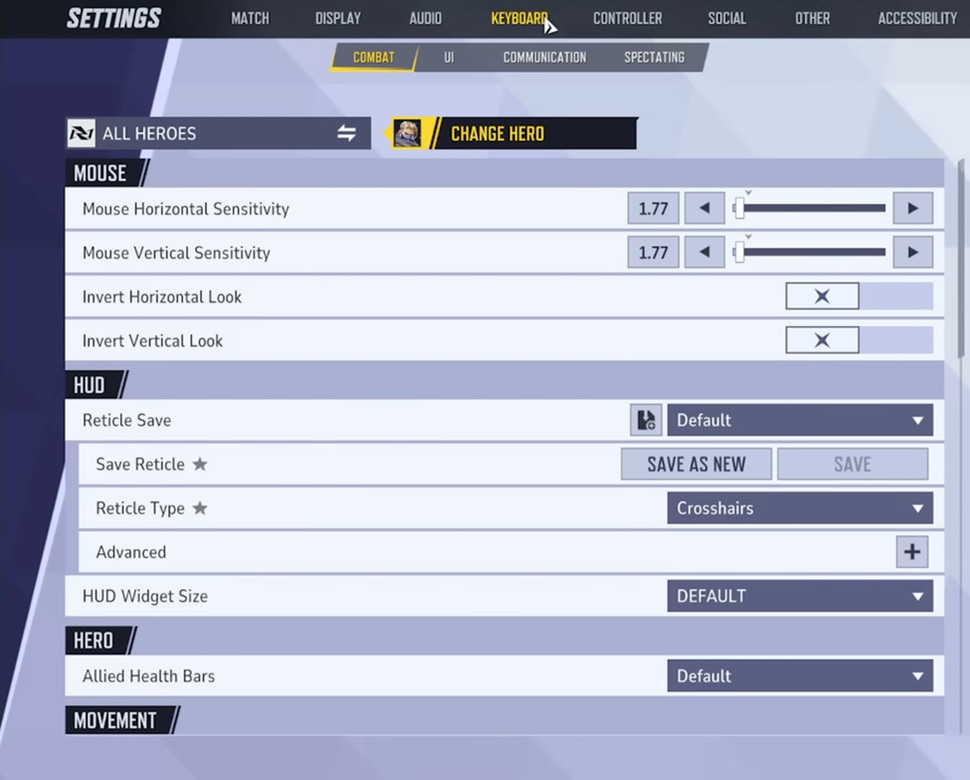
Achieving the best aim settings in Marvel Rivals is essential for precise gameplay and staying competitive. A good starting point is adjusting the Mouse’s Horizontal Sensitivity and Mouse Vertical Sensitivity to a level that matches your play style.
Lower sensitivity is ideal for heroes that require pinpoint accuracy, such as snipers or ranged attackers, as it offers better control for precise movements. On the other hand, higher sensitivity can benefit close-quarters heroes, where quick reflexes and large sweeps are more critical. Here’s how you can find the optimal sensitivity setting.
Best Audio Settings for Marvel Rivals
While audio settings do not have an effect on the performance of your system, they can greatly enhance gameplay awareness. Accurate audio can help pinpoint enemy locations and provide crucial cues during combat.
A good rule of thumb is to lower or disable music volume to focus on in-game sound effects and team communications. This is particularly helpful in competitive matches where clear audio can make the difference between victory and defeat.
Conclusion
Optimizing your Marvel Rivals settings can elevate your gaming experience, whether you’re aiming for smoother visuals, faster response times, or higher FPS. By following the recommendations in this guide, you can enjoy a competitive edge and fully immerse yourself in the action-packed Marvel universe.



I get around 100 more fps using NVIDIA DLSS instead of TAUU. High end PC.
The author of this post contradicted himself regarding the super resolution… Says TAUU and then DLSS/FSR. Is this a bot? AI Generated? Please stay consistent or you will confuse anyone that looks at this.
I would recommend TAUU, it will greatly reduce any perceived feeling of mouse acceleration. I have been going back and forth between TAUU & DLSS, but TAUU has been a lot more consistent for me.
We don’t use bots or AI for any of our written articles; that was an error on our part, apologies! We’ve adjusted this now and it shouldn’t be confusing any longer. Thank you for your feedback and for noticing!