
Introduction
Deadlock -Valve’s newest game- has drawn a lot of attention from gamers. The game wasn’t even formally announced and yet it had well over 10,000 players playing the closed beta. If these numbers keep up, it’s safe to say that Deadlock is going to be the next big hit in the world of gaming. If you’ve been lucky enough to get a chance to play the game, we’ve got the best Deadlock settings and options for you so that you can get to playing as quickly as possible!
Deadlock isn’t even in open beta yet. The game’s performance may be buggy, and may vary wildly between different systems. We will keep this guide updated just like our other guides, but bear in mind that you’re not playing anything that’s close to a finished product right now.
Best Video Settings for Deadlock
Deadlock is a game that is focused on competitive gameplay, so it’s important that you achieve a good balance between visibility and framerates. Having high framerates is very important for competitive gaming, so our settings will aim for as many frames as possible without making the game look unplayable.
What’s important is that you select Use Advanced Settings so that you can tweak the graphical performance options by yourself.
| Resolution | If you go for Use Native Resolution you will be playing at borderless windowed. This doesn’t necessarily introduce input lag anymore, so you’re free to use it if you like. If you want to choose your own window mode and/or resolution, select Use Custom Resolution. |
| Rendering | We use Direct3D (-dx11) here. You can also definitely try vulkan though, as the performance of these modes will depend on your PC. |
| Full Screen Focus Behavior | This setting allows your PC to focus on the game so that it doesn’t minimize whenever you get a popup or anything like that. We recommend On here. |
| Reduce Flashing Effects | This slightly reduces flashes and strobing effects in the game. We prefer to leave this setting Off for now, but if you’re bothered by these types of visuals you can definitely turn it on. |
| Dashboard maximum frames per second | This doesn’t influence gameplay, so we just set this to the maximum. |
| Upscaling Technology | For now, FSR2 (TAA) seems to be the best for framerate stability and reducing stutters, so we recommend going with that. If you absolutely don’t want to use upscaling, go with Stretch and anti-aliasing at None or FXAA. |
| Scaling Mode | We go with Quality for the best blend of performance and visuals. |
| FSR2 Sharpness | We simply leave this at the default 50%. |
| Screen Space AO | Off, as this is mostly an eye-candy setting. |
| Distance Field AO | Off, as this is an eye-candy setting that can even make the game look less sharp. |
| Motion Blur | Off. It’s in the name: it blurs your image. That’s something you really don’t want in a competitive videogame. |
| Shadow Quality | Low, as shadows don’t currently give any gameplay advantages at higher settings. |
| Texture Quality | We like to go for Medium here as a middle-of-the-road option, but select Low if you need frames. |
| Distance Field Shadow | Off. This and most of the following settings are eye-candy settings that won’t help your gameplay and will only cost frames per second. |
| Displacement Mapping | Off. |
| Post Process Bloom | Off. |
| Effects Bloom | Off. |
| V-Sync | Off. V-Sync introduces input lag, which is something you want to avoid in competitive games. |
| Area Lights | Off. |
| Depth of Field | Off. |
| Distance Field Reflections | Off. |
| MBOIT | Off, since this is a WIP feature. |
| Maximum frames per second allowed | Set this to the maximum value. If you have very unstable framerates and/or high amount of screen tear, you can always lower this a bit. |
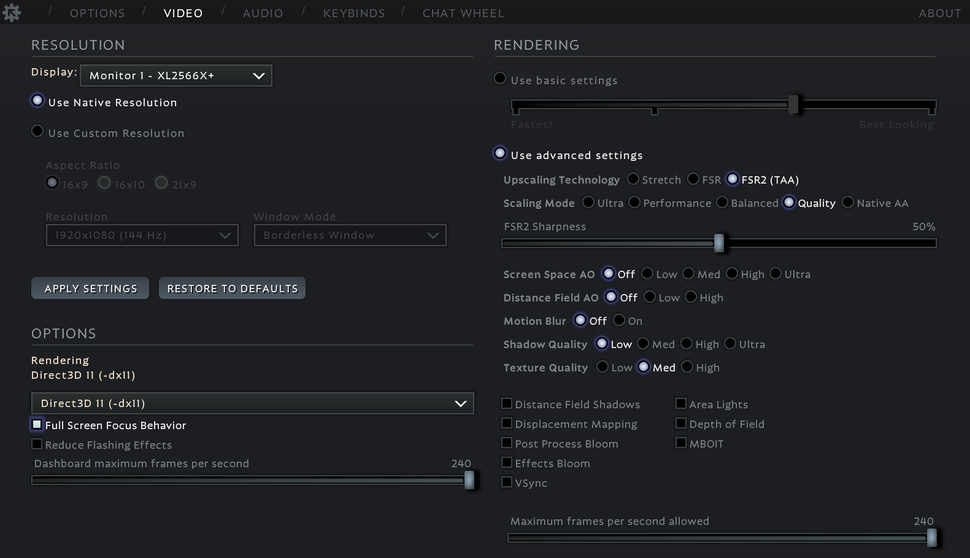
Best Game Settings for Deadlock
A lot of these settings are personal, but we’ll go over some general tips and tricks to help you get started.
| Invert Mouse | Off, unless you want your character to look up when you move your mouse down. |
| Toggle Zoom | This is a personal setting. When enabled, you only need to press a button once in order to zoom in. When disabled, you need to hold your zoom button and your character zooms out as soon as you let go of said button. |
| Mouse Sensitivity | This is completely personal. Make sure to go for a sensitivity that allows you to precisely aim though. Higher definitely isn’t better with sensitivity; there is an upper limit. You can learn more about finding your best sensitivity in our article. |
| Zoom Sensitivity Ratio | We recommend 1 here, as that feels the most natural. |
| Streamer Mode | This anonymizes player names etc. This is meant for streamers, but some people like to turn it on because it helps prevent them from getting distracted. We leave it Off though. |
Best Crosshair Settings for Deadlock
Deadlock allows you to customize your crosshair. Crosshairs are -as you know- completely personal, but there are some guidelines to follow. You don’t want your crosshair to be too thick, for starters. If it is, it can obscure enemies and other gameplay elements. If it’s too small, you’ll not be able to find it in the heat of battle, which can cause you to miss shots.
To help you get started, we’ve included a screenshot of a good ‘starting point’ crosshair for you to experiment with.
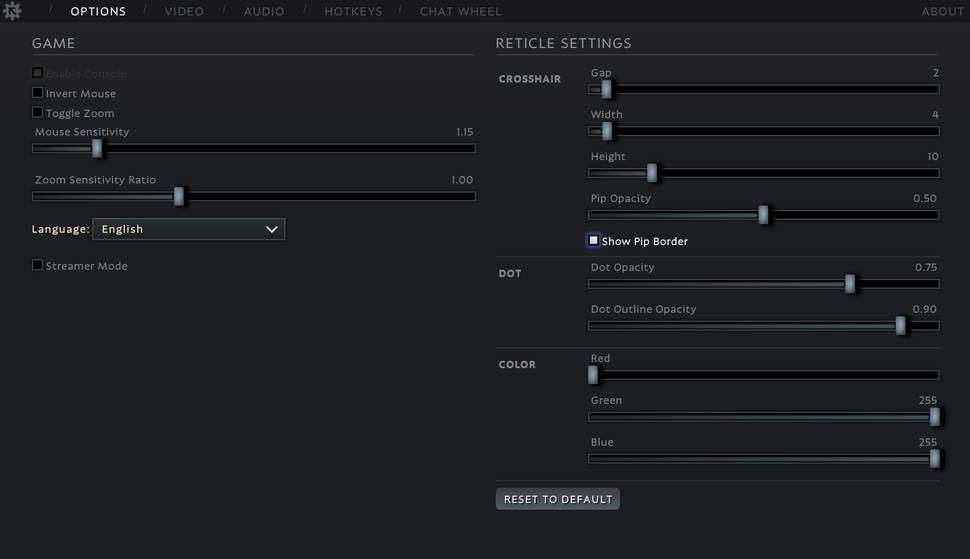
Conclusion
Deadlock is still in active development and not a finished product at all. As such, we should expect to see the performance of the game vary wildly between different patches. As the game is not properly optimized right now (which isn’t a dig at Valve: this is a beta test after all) it can be difficult to get consistent framerates. However, our guide should be a good starting point for getting the most out of the game right now.


