How to Fix Fortnite Crashes
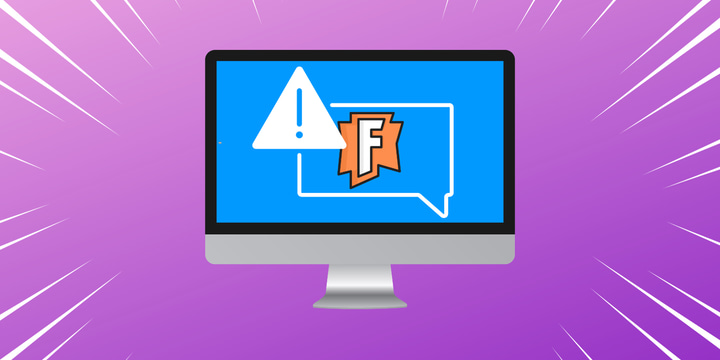
Frequent game crashes can really ruin your enjoyment of the game and drastically cut down on the amount of time you’re actually playing. Crashes happen from time to time but if your Fortnite crashes frequently, you’ll want to do some troubleshooting and sort out the issue.
There are many reasons your game might be crashing – old drivers, missing files, compatibility issues, and more. Luckily, most of these issues can be fixed relatively easily. In this guide, we will be taking you through all of the methods that you can use to fix the most common Fortnite crashes.
Fixing Fortnite Crashes
Fortnite crashes can arise due to multiple reasons. However, most of them can be easily fixed. These methods will fix the most common crash issues. We recommend following these methods in the order in which they’re presented in this article, and keep testing your game out after each step. In the unlikely event that you’re still experiencing frequent crashes even after completing the steps in this guide, we recommend you to reach out to Epic’s support.
It is also worth mentioning that you should check the minimum system requirements to run Fortnite. If you have a lower-spec PC than the requirements, the game becomes unstable which can result in crashes. In this situation, the best bet is to upgrade your PC. You can try optimizing it to improve performance. You also shouldn’t try to run the game at max settings if your PC is just barely meeting the minimum requirements. If you want to learn more about which settings you can turn down, you can check out our Fortnite Settings and Options Guide.
Fortnite Recommended System Requirements
| Video Card | Nvidia GTX 960, AMD R9 280, or equivalent DX11 GPU |
| Video Memory | 2 GB VRAM |
| Processor | Core i5-7300U 3.5 GHz, AMD Ryzen 3 3300U, or equivalent |
| Memory | 16GB RAM or higher |
| Hard Drive | NVMe Solid State Drive |
| OS | Windows 10/11 64-bit |
Fortnite Minimum System Requirements
| Video Card | Intel HD 4000 on PC; AMD Radeon Vega 8 |
| Processor | Core i3-3225 3.3 GHz |
| Memory | 8 GB RAM |
| OS | Windows 10 64-bit or Mac OS Mojave 10.14.6 |
Verify Game Files
Before getting into the more technical fixes, the best and quickest thing you can do to stop Fortnite crashes is to verify the integrity of game files. Missing or corrupted files are the most common causes of Fortnite crashes and can be fixed quite easily. To verify your Fortnite files, follow these steps:
- In the Epic Games Launcher, navigate to Library.
- Find Fortnite, then enter the settings by clicking on the three dots on the right.
- Then click Manage > Verify.
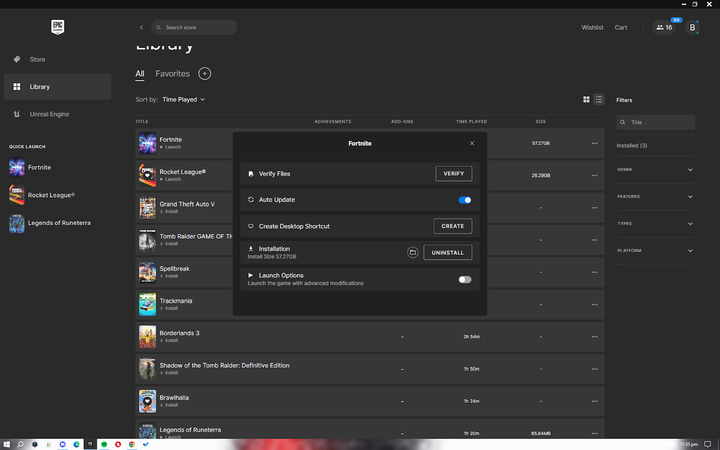
The launcher will start verifying your game files. After that, you might get a small update; that’s a positive sign. It means there were missing or corrupted files that are now getting reinstalled.
Run Epic Games as Administrator
After verifying files, the next best step is to allow Epic Games to run as administrator. It grants the launcher any permissions it might need to run Fortnite efficiently. This is also quite easy to do:
- Right-click on the Epic Games shortcut and click on Properties.
- Open the Compatibility tab on the top
- Check the Run this program as an administrator box.
- Click Apply and OK.
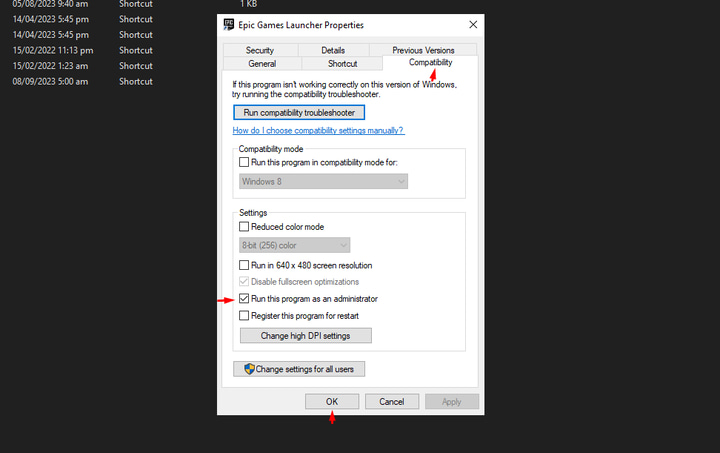
This will force the Epic Games Launcher to always run in administrator mode. Verifying game files and granting Epic Games Launcher admin permissions will fix the crashes for most of you. If Fortnite is still crashing, move on to the next step.
Update Graphics Drivers
Most people forget to update their drivers, which results in outdated graphics drivers. Fortnite is a GPU-intensive game and requires the latest graphics drivers to run properly. Surprisingly, updating your graphics drivers is quite easy to do.
NVIDIA
If you have an NVIDIA GPU, open the GeForce Experience app (or download it if you don’t have it). In the app, you will see the option to update on the top of the page. Update your drivers and you are good to go. If you don’t have GeForce Experience, you can update your drivers manually by going to NVIDIA’s official drivers page.
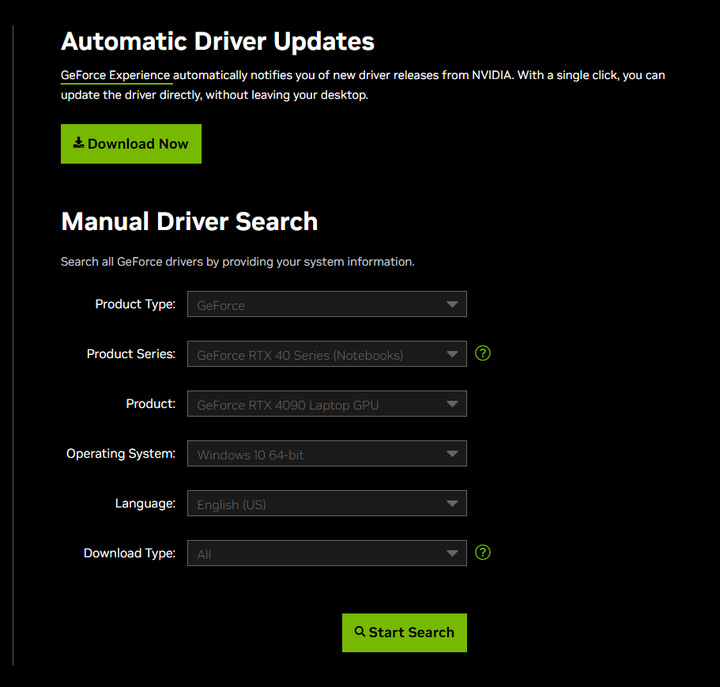
AMD
Go into AMD Radeon Software by right-clicking anywhere on the desktop. Then navigate to Updates > Check Updates, and then just update your graphics drivers. Alternatively, you can also update the drivers manually by going to AMD’s Drivers page and searching for your GPU there. Once you find it, download the required driver.
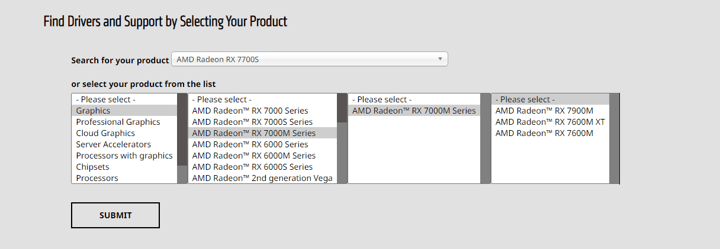
Check Compatibility Mode
The next fix you can do to avoid Fortnite crashes is to set the Compatibility mode to Windows 8.
- Navigate to your Fortnite installation folder (Default: C:\Program Files\Epic Games\Fortnite\FortniteGame\Binaries\Win64\).
- Alternatively, you can find it by right-clicking on the Fortnite icon > Open file location.
- In the Fortnite folder, navigate to Fortnite > FortniteGame > Binaries > Win64.
- Locate the FortniteClient-Win64-Shipping.exe.
- Open Properties by right-clicking.
- Navigate to the Compatibility tab.
- Check the Run this program in compatibility mode box and set it to Windows 8.
- Also, check the Disable fullscreen optimization box.
- Click Apply and then OK.
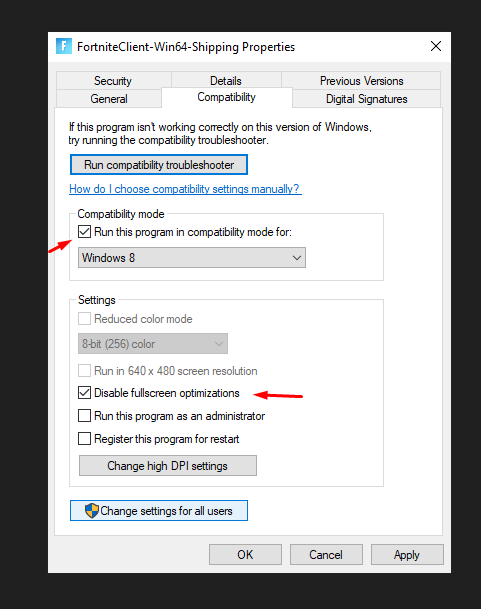
Use Directx 11 Rendering Mode in the Game Itself
If you have an older GPU, running anything besides DirectX 11 will cause instability in the game. You can also opt for Performance mode, but if it doesn’t work out switch back to Directx 11. Generally, speaking even if you have a higher-end PC, stay away from DirectX 12. It is still pretty unstable, and unless you want nice visuals, DirectX 11 or Performance mode is perfect. Check out our detailed Fortnite Options and Settings Guide to tweak your game for the best performance.
You can easily switch your Rendering mode in Fortnite’s settings.
Repair Visual C++ Redistributables
Fortnite requires Visual C++ Redistributables to run. Any corrupt or missing files here will cause crashes. All you need to do is repair or reinstall Visual C++ Redistributables, and that will fix any missing or corrupt files.
- Open this link to download the Visual C++ Redistributables.
- Download both x86 and x64 versions.
- After downloading, run the executable files.
- If there is an option to Repair, do that or just download them normally
- When you are done, reboot your PC
Update Windows
Windows rolls out new updates now and then, mostly patches and slight improvements. For that reason, Fortnite is often updated or maintained to be compatible with these changes. So, if you have an outdated Windows that could be the main reason why you are experiencing crashes. Most people have their check for updates setting off, to avoid notifications about it. That may reduce the amount of times you get those popups, but it results in your Windows not getting updated routinely.
Updating your Windows is relatively simple. All you need to do is search for “updates” in the search bar and it will take you to the update page. Alternatively, you can go there through settings:
- Right-click on the Windows icon on the bottom left and click on Settings.
- You will see Windows Update right on the top.
- Go there and update your Windows.
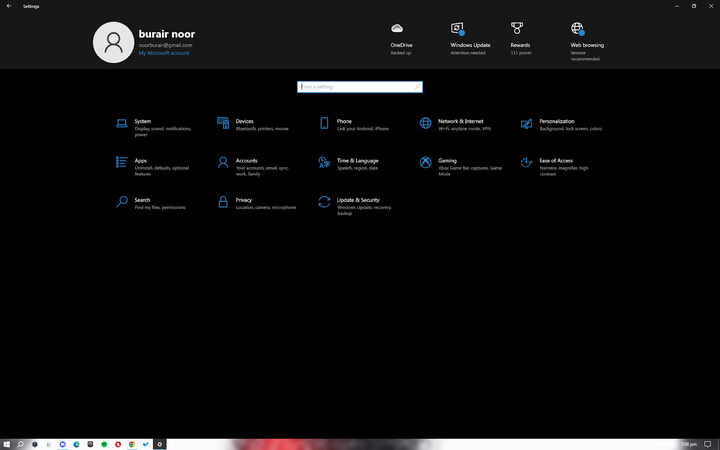
Reinstall Fortnite
If you are still experiencing crashes even after trying all these methods, the next best step is to do a clean Fortnite reinstall.
You can do this easily through the Launcher. Go to your Epic Games Launcher’s Library, find Fortnite, click on the three dots, and then click Uninstall. After that, find the remaining Fortnite folder and delete it too. You should also remove the Fortnite folder in the %localappdata% folder.
With that, all the remnant Fortnite files will be removed and you should be ready for a clean install. When you do go to reinstall Fortnite, you’ll want to follow some steps. Firstly, download the game in a drive with plenty of extra storage. An SSD is preferable, but a good HDD with enough space will work as well. When you go to install it, it will show some install options. For the best performance, only check Fortnite Core and Battle Royale. All the other options are mostly eye candy.
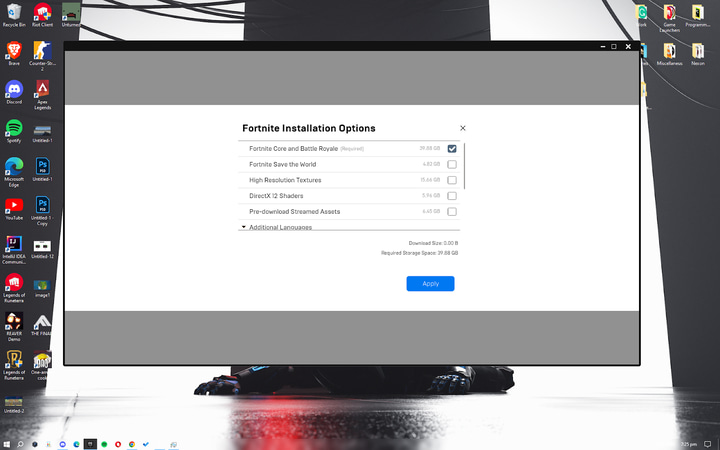
Conclusion
After all of these tweaks and fixes, your Fortnite crashes should stop. Keep in mind most of these fixes are software-sided. If you are still experiencing crashes, try checking the hardware of your PC. Faulty hardware like a GPU or RAM can also cause crashes. But, for most people, this should have fixed their crash problems.



I did everything on this list and I do not have faulty hardware. My PC is still relatively new and I still need help, I have screenshot proof if you can further assist. I do have a ryzen cpu, so I am not sure if this is the issue but please assist if you can.
cheers luv