
Introduction
Apex Legends is a game that seemed to come out of thin air completely, and the developer have struck gold with this game. With high and steady player counts that reach(ed) all-time highs even years after release, it’s clear as day that Apex Legends is one and the most popular Battle Royale games in the world, and the best part is that everyone can join in on the fun since the game is free to play. This also means that there is going to be tons of competition if you want to become the best though, so you’ll want to make sure to use the best Apex Legends settings.
In this article we’ll be going over the settings and gear that the Apex professionals are using, supplying you with averages and interesting statistics throughout. Getting the right settings will increase the performance of your game, and with that your own performance will also increase, so this article should be useful for new players and veterans alike.
Best Apex Legends Video Settings
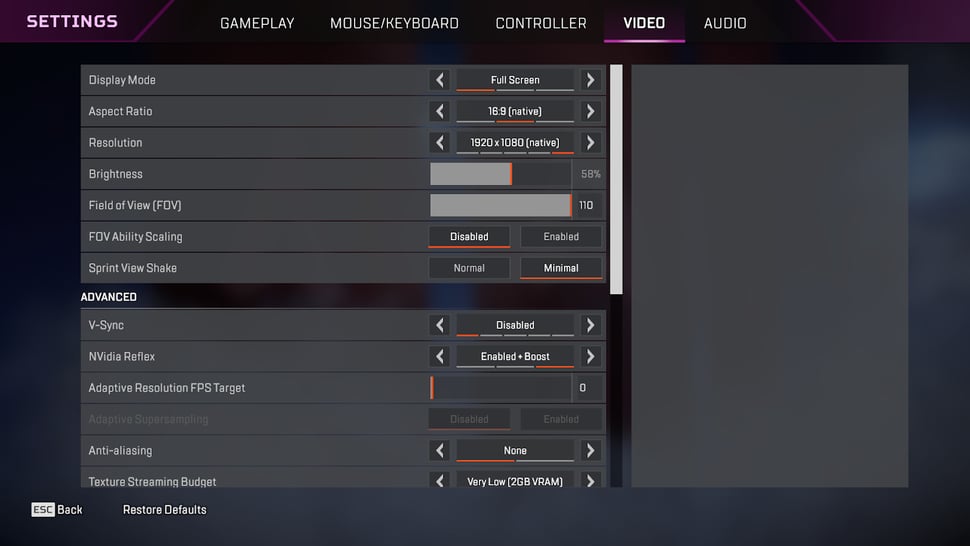
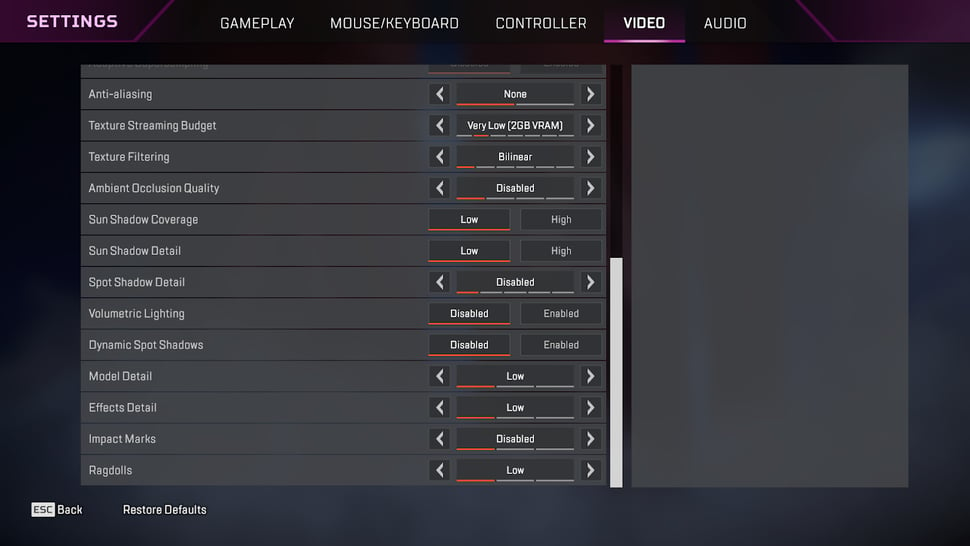
| Display Mode | Set this to Full Screen. This will give you the most frames per second. |
| Aspect Ratio | Set this to your monitor’s native aspect ratio. |
| Resolution | Set this to your monitor’s native resolution. |
| Field of View | This will depend on your personal preferences. Some people like the more focused feeling of having a narrower FOV while some want to see as much of the battlefield as possible. Over half of professional players have their FOV set to 110 so we suggest that as a starting point. |
| FOV Ability Scaling | When enabled, this expands your FOV when using movement abilities such as Octane’s Run. Keep this disabled, because when your FOV changes your sensitivity changes as well. This can mess with your aiming consistency. |
| Sprint View Shake | You’ll want to set this to Minimal. Having your screen shake about when your character is sprinting might look more immersive, but it can and will mess with your ability to see things before you clearly so you want to reduce screen shake as much as possible in any multiplayer game. |
| V-Sync | Disable this. Disabling V-Sync will uncap your framerate and leaving it on can cause input lag. |
| NVIDIA Reflex | Set this to enabled or enabled + boost, as it’ll reduce your system latency. |
| Adaptive Resolution FPS Target | Set this to 0 to turn it off. When turned on, this setting will decrease the resolution of the game in order to meet your targeted FPS goal, but this can look jarring and cause confusion in fights so we recommend leaving it off. |
| Adaptive Supersampling | No need to worry about this option as it’ll be disabled by default if you follow our recommended settings. |
| Anti-Aliasing | Leave this off. This setting will make objects and edges in the gameworld look sharper, but leaving it off doesn’t make the game look that bad and it’ll save you some performance. |
| Texture Streaming Budget | This is essentially what other games usually call ‘texture quality.’ We don’t recommend you to set this too high but if you’ve got a decent PC you can experiment with it a bit and leave it at Medium for a good balance of looks and performance. |
| Texture Filtering | This will again depend on the power of your system. We recommend Anisotropic 2X to preserve the balance between a decent looking game and good performance. |
| Ambient Occlusion Quality | This is purely an ‘eye candy’ setting and it’s one of the biggest performance hogs to boot. We recommend disabling this entirely. |
| Sun Shadow Coverage | More eye candy. If you want to be competitive you don’t care about pretty and realistic looking lighting effects if they don’t serve any benefit to your gameplay, so set this to low. |
| Sun Shadow Detail | Same as with Sun Shadow Coverage. We don’t care about these pretty looking effects for competitive gaming, so set this to low as well. |
| Spot Shadow Detail | More shadow settings. Disable this as it serves no competitive purpose. |
| Volumetric Lighting | This is yet another setting that only serves to make the game look better. Disable it. |
| Dynamic Spot Shadows | Disable this. As with all the other shadow settings this offers no advantage for actual competitive play. |
| Model Detail | We recommend setting this to Low as it does have an impact on performance, but if you’ve got frames to spare you can definitely set this to medium or high as it won’t tank your frames per second. |
| Effects Detail | Leave this at Low. Having it higher doesn’t improve your ability to recognize what weapons or champions are being used so there’s really no use in having it higher. |
| Impact Marks | Seeing detailed bullet holes in the wall doesn’t really help you in any way so leave this at Low to still see the impact marks while impacting your performance as little as possible. |
| Ragdolls | This has no use for competitive play. It can be funny to watch an enemy lying around at a funny angle but this doesn’t help you win games, so leave this at Low. |
Best Resolution for Apex Legends
When it comes to resolution, pros think the same as they do with refresh rates: more frames = better. That’s why the majority of professionals are playing at the standard 1080p resolution.
Lowering the resolution is always an option if you’re struggling to get frames, but going too low can obviously cause the game to look very grainy, so we do recommend 1920×1080 for most gamers.
Most Used Resolutions
| Rank | Perc. | |
|---|---|---|
| 1 | 1920×1080 | 77% |
| 2 | Other | 23% |
Best Mouse Settings for Apex Legends
If you want to become a consistent and reliable aimer, getting a good gaming mouse is only half the battle. You’ll want to make sure that you’re using it correctly, otherwise it’ll be like casting pearls before swine.
It’s an often repeated myth that a higher sensitivity equals better aim, but that is not the case at all if you look at our data. In fact it’s quite the opposite. The average overall sensitivity of professional gamers is way lower than what most newer or casual gamers would expect. A lower overall sensitivity is simply way better for precision and making tiny micro adjustments when aiming, which is why the vast majority of professional gamers are using large gaming mousepads. Regular pads simply cannot support the large sweeping motions that you have to make when playing at lower sensitivities.
In order to compare the true sensitivity of players who are using different hardware settings, we use eDPI. This is simply your mouse DPI multiplied by your ingame sens. Note that this isn’t universal: different games use different sensitivity parameters, so you can’t directly compare the eDPI of an Apex player with the eDPI of a Fortnite player, for example. eDPI is a great way to compare within one game though, and if you find that your eDPI is a whole lot higher than what most professionals are using, we strongly encourage you to consider lowering yours as well. It’ll take some time to get used to the lower sens, but it will be absolutely worth it.
In case you’re interested, you can also read our article on how to find the best sensitivity for you.
Fun Facts
107
average FOV setting of Apex Legends pros
1
average ADS sens of Apex Legends pros
Best Mouse DPI and eDPI for Apex Legends
Peripheral companies like to boast about their mice being able to reach absurdly high DPI counts, but the reality is that that’s mostly for marketing purposes. As you can see in our data, the vast majority of professionals are on 800 DPI. A low percentage of professionals use a DPI that’s higher than 1600, and none at all have their DPI set to something higher than 2500. That should tell you all you need to know about absurdly high DPI counts.
Most used DPI
| Rank | Perc. | |
|---|---|---|
| 1 | 400 | 14% |
| 2 | 800 | 63% |
| 3 | 1600 | 16% |
Best ADS Mouse Sensitivity Multiplier for Apex Legends
The ADS (Aim Down Sights) sensitivity in Apex Legends is a bit of an odd one. A lot of people note that aiming down sights somehow feels ‘off’ in this game, and that’s because setting the ADS sensitivity to 1 in the game doesn’t mean that your ADS sensitivity matches your hipfire sensitivity 1:1.
In other words; aiming down the sights of your gun means that your aim is slowed down a bit if you’ve set the ADS sensitivity to 1. To further complicate the issue, there’s a variety of different scopes with different zoom levels in the game as well. Respawn has added the option to use per optic ADS sensitivities (this wasn’t an option when the game first released) but a lot of pros tend to use the one ADS sensitivity.
Most pros opt to leave their ADS sensitivity at 1. If you want to experiment with different scope settings, it can also be useful to know that the ‘1:1’ settings for the different scopes depend on things such as your FOV. There are various scope calculators out there that’ll help you achieve 1:1 settings for the different zoom levels, but things can get very complicated this way.
Best Refresh Rate for Apex Legends
We’ve been saying it for a while now, but if you ask us (and the overwhelming majority of professionals that we analyze) 144 frames per second is the absolute minimum standard for competitive gaming refresh rates, with 240Hz being the standard at this point in time.
Entry-level 144Hz monitors are getting cheaper and cheaper, and something like the BenQ Zowie XL2411 is an ideal esports monitor for people on a tighter budget. Do be wary that in order to get the best out of a higher refresh rate monitor you’ll want to make sure that your PC can handle pushing the required amount of frames. There’s no need to have a state of the art 360Hz gaming monitor if your PC is only pushing 40 frames per second to said monitor.
Regardless; professional gamers are always out to get the most fluid experience possible, which is why almost every professional (in every game) that we’ve analyzed is using a monitor that’s capable of pushing at least 144 frames per second and a system with a dedicated graphics card that push enough frames to said monitor.
Getting a high framerate is pretty much essential if you’re looking to play games at the competitive level, not only because you’ll want to be running a 144Hz (or higher) monitor to get that smooth image but also because of the fact that higher framerates give less input latency. Someone who’s gaming at 60 frames per second will experience end to end latencies between 55 and 75 milliseconds while someone who’s gaming on a rig that’s pushing 240 frames per second has a latency between 20-35 milliseconds (regardless of what kind of display you’re hooked up to).
Most Used Refresh Rates
| Rank | Perc. | |
|---|---|---|
| 1 | 240 | 83% |
| 2 | Other | 17% |
NVIDIA Reflex Low Latency Technology
As we’ve explained already, lowering the overall system latency of your setup is one of the primary goals when you’re playing at a competitive level. For that reason, NVIDIA has their Reflex Low Latency platform, and given the fact that their GPUs are used by almost all professional players we thought it would be a good idea to add a small section to this guide on the tech.
The Low Latency Mode (which is available for all 900 series and newer cards) reduces the overall system latency between the user and the game. It’s something that developers actively have to put into their game so it’s not available for all games out there (click here for a list) but Apex: Legends is one of those games, meaning that this tech can drastically (depending on your setup) reduce your system latency by forcing the GPU and CPU to sync up in a more efficient way.
The second part of the Reflex platform is the Latency Analyzer. This allows you to measure your system latency (as long as you’ve got compatible gear) and can be really handy to determine if there are any bottlenecks somewhere in your setup.
This is of course all explained in nutshell, so if you want to read more about Reflex you can check out NVIDIA’s article or read our own article.
Apex Legends Best Settings and Options – Conclusion
Apex Legends isn’t the most demanding game out there, but once the game gets going and the fights start showing up on screen it can get deceptively difficult to run. As with any competitive game, you will want to make sure that you’re not being held back by your gear and you’ll want to get as many frames per second as possible if you’re truly looking to be competitive.
We hope that this guide has helped you get a baseline for your own ingame settings or that it has been helpful to you in some other way.
If you have any questions or remarks, please feel free to reach out to us!

