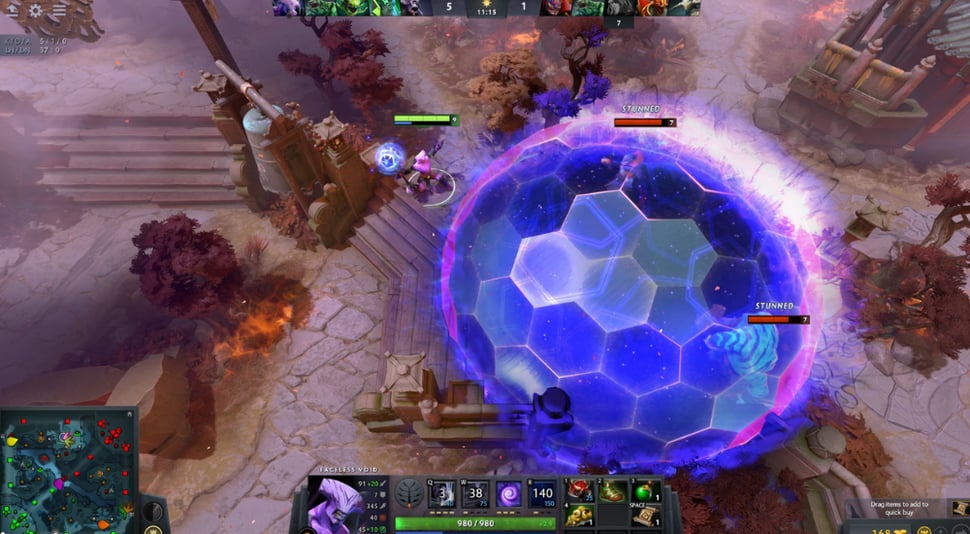
Introduction
DOTA 2 is one of the most successful video games of all time, and with its TI (short for ‘The International’) it’s also one of the most watched esports of all time with massive prize pools and hundreds of thousands of viewers. Combine that with the fact that the game is free to play and you’ve got yourself a situation where hundreds of new players are still drawn to the game every single day.
DOTA 2 is known to be a game with a rather steep learning curve, so if you’re a new player (or even a more experienced player who is trying to be more serious about DOTA 2) you will want to make sure that your settings and gear are in order so that you can fully focus on mastering the actual game mechanics without any distractions. For this article we’ve let our analysts take a look at the game and its performance as well as what the pros are doing and we’ve come up with this guide. This should be an ideal starting point for you to configure your game so that you’re maximizing not only the performance of the game itself, but also your own performance.
Best Video Settings for DOTA 2
DOTA 2 is an older game that’s not difficult to run, so players with a modern mid-high tier PC will be able to raise quite a few graphical settings without any noticeable performance penalties. Seeing as we prefer to have a stable game over a pretty looking one we’ve gone through the settings in order to make sure the game runs smoothly at all times without looking as if it’s made 30 years ago.
Below we’ve briefly explained what each setting does so that you can finetune the game to your preferences.
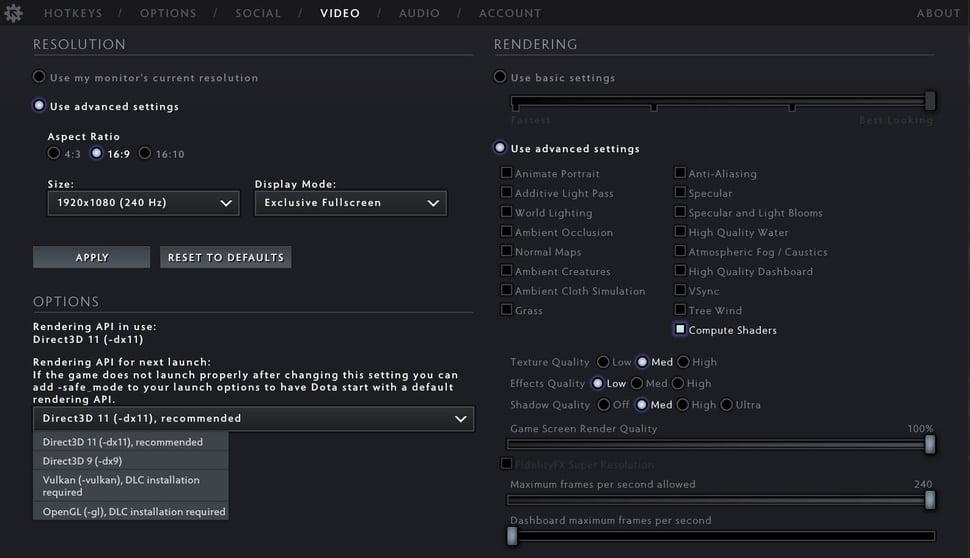
| Resolution | Here you’ll want to choose ‘Use advanced settings’ and set the game to your monitor’s native aspect ratio and refresh rate. |
| Rendering API | We’d recommend DX11 but you can also try DX9 if you find that DX11 isn’t performing as it should. The other two options should be avoided. |
| Animate Portrait | This setting does nothing to help you with your gameplay though it also doesn’t take a huge toll on performance so if you’ve got a powerful PC you can leave it on. Since it does absolutely nothing for the game world itself we’d recommend leaving it off though. |
| Additive Light Pass | This is a setting that’s meant to make light look a bit more beautiful but it’s very difficult to notice in the actual game so we’d turn this off as it’s not worth the potential performance drop. |
| World Lighting | This gives relevant objects in the world their own source of lighting, but this serves no actual purpose for gameplay so we recommend leaving this off. |
| Ambient Occlusion | Leaving this on can greatly reduce your performance and it’s merely an eye candy setting that’s mean to calculate more realistic ambient lighting so we recommend leaving this off, even if you have a powerful PC. |
| Normal Maps | This basically adds more detail and depth to objects in the game without using more polygons. Turning it off doesn’t make the game look a lot worse so we’d recommend turning this off. It’s a relatively lightweight settings though so if your computer is on the more powerful side you could definitely enable it. |
| Ambient Creatures | This settings adds small animals like birds to the game world in order to make it look more lively. This is merely an eye candy setting and while it doesn’t have a huge impact on performance we recommend leaving it off for minimal distractions. |
| Ambient Cloth Simulation | This makes cloth objects in the game such as flags look a bit more realistic. This serves no gameplay purposes whatsoever so we recommend leaving this off. |
| Grass | This make the grass in the game look more realistic. It’s a minimal performance hit so you could leave this on if you want to. |
| Anti-Aliasing | This is a technology that makes the edges of objects in the game world smoother. Having this on greatly increases how good the game looks but it does with at a moderate performance hit. If you’re looking for extra frames we recommend leaving this off. |
| Specular | Specular lighting makes light pass through transparent objects in a more realistic manner. It has a rather minimal impact on performance so you can keep this on if you want to in order to make the game look more lively. |
| Specular and Light Blooms | Bloom is something we’d always recommend you to turn off in competitive games, and even though it wont’ have an impact on your ability to see properly (like it does in some first person shooters) we would recommend leaving it off here as it’s not worth the (minimal) performance hit. |
| High Quality Water | This does exactly what it says on the in: it makes the water in the game look better. We’d recommend leaving this off as the water already looks quite okay without it and it serves no gameplay purpose whatsoever. |
| Atmospheric Fog / Caustics | This basically adds little ‘puffs of fog’ and so on to the game world to make it look more atmospheric. We’d recommend leaving this off, though it doesn’t have a big performance impact. |
| High Quality Dashboard | This improves the looks of the menu items and dashboard. This is something you likely won’t even notice during gameplay so turn this off. |
| VSync | Turn this off as it can cause input lag. |
| Tree Wind | This allows trees in the game world to sway in the wind, making the game look more realistic and lively. This comes at a performance cost though so we recommend leaving it off. |
| Compute Shaders | Turn this on as it should improve performance. |
| Texture Quality | Setting this to medium or high greatly increases the overall look of the game without costing too much frames so we’d recommend either of these options. |
| Effects Quality | Makes spells and so on look prettier and livelier by adding extra sparks and what not. This eats up quite a bit of resources and can actually end up making the game look more chaotic so we recommend Low here. |
| Shadow Quality | In DOTA 2, shadows don’t give you a gameplay advantage. You can thus leave this setting off without any worries (it does give you quite a sizeable performance boost) but no shadows does make the game look quite flat so we prefer to leave them on if you can spare the frames. |
| Game Screen Render Quality | Leave this a 100% unless you absolutely need the frames. Lowering this will make the game look very noticeably worse. |
Best Mouse Settings for DOTA 2
DOTA 2 isn’t exactly a game where pixel perfect precision matters, which is evidenced by the fact that the game doesn’t even have a sensitivity slider for your mouse. What kind of sensitivity you thus use (you can adjust your ingame sensitivity by means of changing your mouse’s DPI) is a matter of personal preference. We recommend just using a Windows sensitivity of 6/11 without any sort of smoothing (control panel -> mouse -> pointer options is where you’ll find these options) and then using a DPI between 800 and 1600 to start out with. How sensitive all of this feels will depend a number of factors such as your monitor’s resolution, but in general we feel like this is a good starting point.
In any case: find what works for you. You’ll want a nice balance between being able to quickly click on anything you need to click and not having your cursor be so sensitive that you are prone to misclicking. Find what works for you and stick with it would be our advice. Whether that’s on a high overall sensitivity or a low one doesn’t really matter.
Best Keyboard Settings for DOTA 2
We strongly recommend you to use the default hotkeys if you’re new to DOTA 2. If you come from another similar game (League of Legends or something like World of Warcraft) and you’re already used to different binds then by all means use those, but we find that the default hotkeys work perfectly well in this game. We also recommend using the default keys for all heroes for consistency’s sake.
It is a good idea to consider using quickcast though. This means that your targeted abilities are ‘released’ towards your cursor as soon as you press their respective key. This saves time, and being able to cast your abilities quicker this way can mean the difference between winning a fight and losing it. That said: if you are prone to misclicking or fat-fingering it might be a good idea to leave the quickcast setting unchecked.
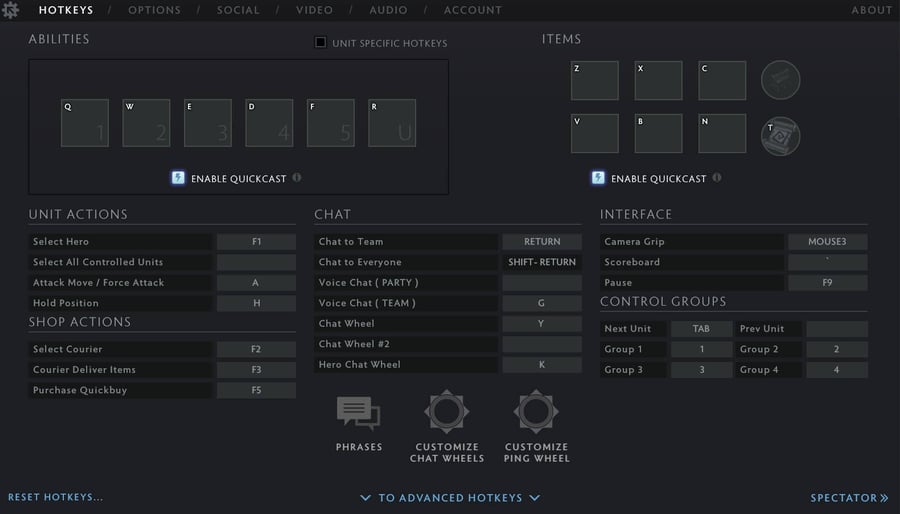
Best Resolution and Refresh Rate for DOTA 2
DOTA 2 isn’t a very hard game to run and on top of that, lower resolutions can alter your Field Of View (FOV). This can lead to a more ‘focused’ experience in first person shooters but can be downright detrimental in games like DOTA 2, where having as much information as possible at all times is necessary. For that reason we definitely recommend just going with 1920×1080 (or whatever your monitor’s native resolution is) because lowering your resolution isn’t worth the tradeoffs.
Considering the fact that this also isn’t exactly a game where you need to be tracking (and aiming at) fast moving targets like you would in a shooter, refresh rate also matters less here. Of course the game will look much smoother at higher refresh rates but the performance bonus isn’t as pronounced as it would be in shooter games, for example. So if you have the budget for it or you also play other games we’d definitely recommend a high refresh rate monitor, but if DOTA 2 is your one and only love when it comes to games it’s perfectly fine to go with a 144Hz monitor with a higher resolution or something like that.
Best Options and Advanced Options for DOTA 2
Just like it is with keybinds, the default options in DOTA 2 are mostly very reliable but you will want to consider a couple of changes if you’re going to be playing this game competitively.
Your map, for example, is an incredibly important piece of information in the game. If you’re completely new or you find the regular map to be a bit confusing you might want to consider enabling ‘Use Simple Minimap Background’ for a bit more clarity but you might as well get used to the more detailed map straight away if you’re new to the game.
The location of the map is personal preference but we would recommend checking the Use Extra Large Minimap and Use Alt to show Hero icons boxes; this way you get to see where certain heroes are in the map and you don’t need to rely on just colored arrows as that can be confusing. We also recommend raising the minimap hero size by just a bit, but that’s up to your personal preferences.
Other very useful game options to check are Double Tap Ability to Self Cast (this makes the whole process a lot faster) and Unified Order with CTRL (which makes controlling multiple units a lot easier) as well as Quick Attack and Quick Move.
In the Advanced Options tab there are also some options that you can check in order to elevate your quality of life in the game. Disabling useless stuff that’s just made to make the game look more cinematic and impressive such as camera shake is something that we always recommend though. We don’t have anything against pretty graphics or eye candy but if you’re playing a competitive game and you want to be the best player you can be it’s always a good idea to turn off any settings that can distract you.
In the end, a lot of these things can come down to preference but we find that the settings that we’ve displayed here are a very good starting point for competitive DOTA 2 players.
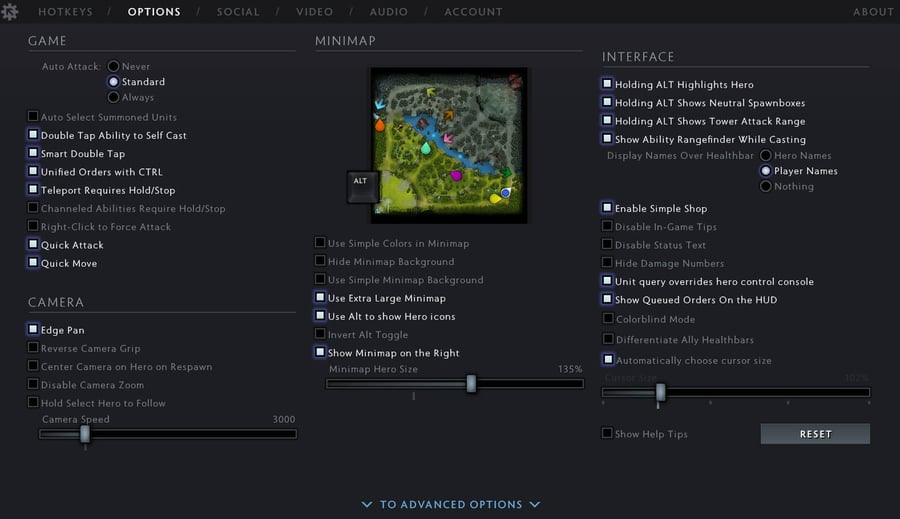
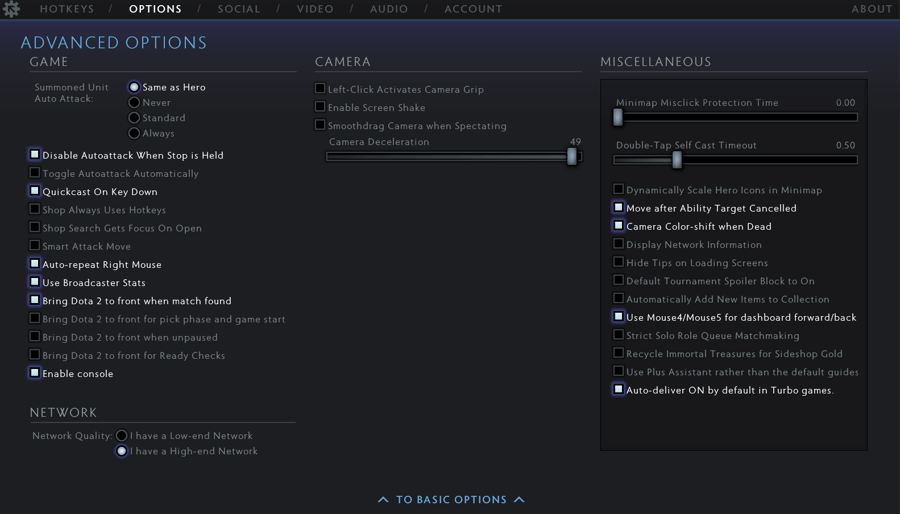
Best Sound Settings for DOTA 2
Sound can be very important for DOTA 2, but just like with most other settings in this game the default settings are mostly fine. We always recommend turning the music all the way down in competitive games (as it does nothing to help you with your overall gameplay) and you can lower the Voice and Unit Speech volumes a little bit if you want but other than that the default settings are completely fine.
DOTA 2 Best Settings and Options – Conclusion
DOTA 2 has, compared to a surprising amount of other games, quite a nice set of standard settings so there’s not a ton to change here. Things like your mouse sensitivity (or DPI we should say, since there’s no sensitivity slider in the game) are all mostly down to personal preference but that doesn’t mean that there aren’t a few tricks and settings to consider that will help you be the best player you can be. If you follow this guide you should be well on your way to having an ideal starting setup as a new/intermediate DOTA 2 player. Down the road you can always start changing things to match your preferences as your experience with the game grows, but if you’re new it’s a good idea to keep things relatively simple and consistent so that you can fully focus on learning the game itself.
Thanks for reading!

